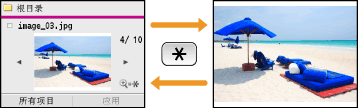从 USB 存储器打印(USB 打印)
将 USB 存储设备直接连接至本机,即可打印其中储存的图像文件。使用此功能将不再需要计算机即可进行打印。
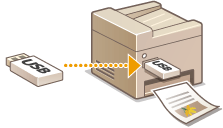
可用的文件格式
可以打印以下类型的图像文件。
JPEG(DCF/Exif 2.21 或更早版本/JFIF)
TIFF(JPEG/MH/MR/MMR 压缩)
|
注释
|
|
每个文件*1的最大可打印数据尺寸为 50 MB*2。
*1对于多页 TIFF 文件,最大数据尺寸按页计算。
*2启用了安全打印时,MF8580Cdw / MF8550Cdn的最大数据尺寸为 20 MB。
请注意,即使某些文件小于上述尺寸,可能也无法正确打印。
|
可以使用的 USB 存储设备
您可以使用具有以下格式样式的 USB 存储设备。
FAT16(存储容量:最大 2 GB)
FAT32(存储容量:最大 32 GB)
|
须知
|
|
请勿使用非标准 USB 存储设备。可能无法正常打印某些 USB 存储设备中的图像。
请勿连接任何 USB 存储设备以外的设备。不能使用 USB 集线器或延长线连接 USB 存储设备。
请勿使用具有内置安全功能等特殊功能的 USB 存储设备。
|
|
注释
|
|
本机的 USB 存储器端口支持 USB 2.0。
如果 USB 存储设备中的文件夹中有多个文件,从扫描图像文件到打印所需时间会较长。使用计算机删除 USB 存储设备上不需要的文件,或者将这些文件移到其他文件夹。
|
1
将 USB 存储设备连接至 USB 存储器端口。
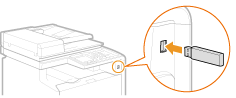
须知:
正在读取或写入数据时请勿取出 USB 存储设备,或击打、摇晃设备或本机。另外,处理进程中请勿关闭本机。
2
按 (直接打印)。
(直接打印)。
 (直接打印)。
(直接打印)。3
使用 /
/ 选择 <选择文件并打印>,然后按
选择 <选择文件并打印>,然后按 。
。
 /
/ 选择 <选择文件并打印>,然后按
选择 <选择文件并打印>,然后按 。
。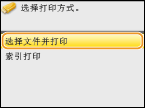
注释:
索引打印
索引打印
可以打印 USB 存储设备中存储的图像文件(仅限 JPEG)的缩略图。若要打印缩略图形式图像,请在以上画面上选择 <索引打印> ,然后继续操作下一步。
4
选择要打印的文件,然后按 。
。
 。
。可以选择多个文件。
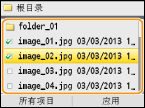
若要清除选择,请选择已选择(标有 )的文件,然后按
)的文件,然后按 。
。
 )的文件,然后按
)的文件,然后按 。
。若要显示文件夹内容,请选择文件夹,然后按 或
或 。若要返回上层文件夹,请按
。若要返回上层文件夹,请按 (上一步)或
(上一步)或 。
。
 或
或 。若要返回上层文件夹,请按
。若要返回上层文件夹,请按 (上一步)或
(上一步)或 。
。注释:
低于第三级目录的文件夹和文件不再显示。
前往另一个文件夹时,先前的文件选择将被清除。
 选择所有文件
选择所有文件
|
1
|
按 <所有项目>。
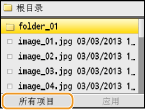 |
|
2
|
选择 <选择全部>,然后按
 。 。将选择所有显示的文件。
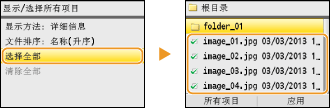 若要清除所有选择,请选择 <清除全部>,然后按
 。 。 |
 显示预览
显示预览
可以将显示方法从 <详细信息>(用于显示文件名和修改日期)改变为 <图像>(用于预览)。通过预览图像,可以在选择要打印的文件以前查看文件内容。
注释:
可以将 <详细信息> 或 <图像> 指定为默认显示方法。 默认显示设置
可以将 <详细信息> 或 <图像> 指定为默认显示方法。 默认显示设置
|
1
|
按 <所有项目>。
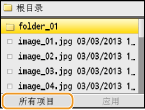 |
||||
|
2
|
选择 <显示方法>,然后按
 。 。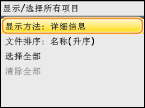 |
||||
|
3
|
选择显示方法,然后按
 。 。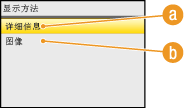  <详细信息> <详细信息>
 <图像> <图像>
|
 改变文件排列顺序
改变文件排列顺序
可以改变 USB 存储设备中的文件排列顺序。
注释:
可以将 <名称(升序)> 或 <日期/时间(升序)> 等排序设置指定为文件排列顺序的默认设置。 文件排序默认设置
可以将 <名称(升序)> 或 <日期/时间(升序)> 等排序设置指定为文件排列顺序的默认设置。 文件排序默认设置
|
1
|
按 <所有项目>。
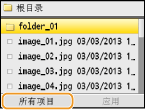 |
|
2
|
选择 <文件排序>,然后按
 。 。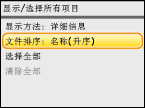 |
|
3
|
选择文件排序标准,然后按
 。 。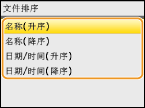 |
|
注释:
当选择 <日期/时间(升序)> 或 <日期/时间(降序)> 时,文件将根据文件的修改日期和时间进行排序。
|
5
按 <应用>。
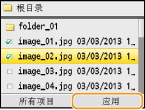
6
根据需要指定打印设置。
使用 /
/ 选择设置,然后按
选择设置,然后按 并指定各个设置。
并指定各个设置。
 /
/ 选择设置,然后按
选择设置,然后按 并指定各个设置。
并指定各个设置。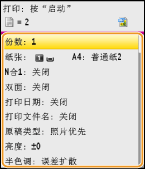
<份数>
从 1 至 99 指定份数。使用 /
/ 或数字键输入数量,然后按 <应用>。
或数字键输入数量,然后按 <应用>。
 /
/ 或数字键输入数量,然后按 <应用>。
或数字键输入数量,然后按 <应用>。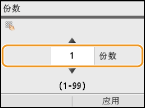
<纸张>
选择用于打印的纸张。使用 /
/ 选择纸张,然后按
选择纸张,然后按 。
。
 /
/ 选择纸张,然后按
选择纸张,然后按 。
。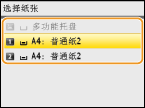
<N合1>
可以将两个或四个图像打印在一张纸上。使用 /
/ 选择 <2合1> 或 <4合1>,然后按
选择 <2合1> 或 <4合1>,然后按 。
。
 /
/ 选择 <2合1> 或 <4合1>,然后按
选择 <2合1> 或 <4合1>,然后按 。
。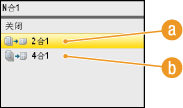
 <2合1>
<2合1>
将两个图像打印在一张纸上。
 <4合1>
<4合1>
将四个图像打印在一张纸上。
注释:
<N合1> 无法用于打印 TIFF 文件。
<N合1> 无法用于打印 TIFF 文件。
<双面> (仅适用于 MF8580Cdw / MF8550Cdn)
可以进行双面打印。使用 /
/ 选择装订位置,然后按
选择装订位置,然后按 。
。
 /
/ 选择装订位置,然后按
选择装订位置,然后按 。
。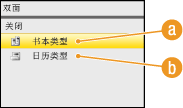
 <书本类型>
<书本类型>
以装订后打印的页面横向打开的方式打印图像。
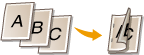
 <日历类型>
<日历类型>
以装订后打印的页面纵向打开的方式打印图像。
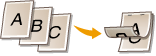
注释:
对于某些纸张尺寸或类型,<双面>可能无法使用。 纸张
<打印日期>
可以将文件修改日期打印在各图像下方。使用 /
/ 选择 <打开>,然后按
选择 <打开>,然后按 。
。
 /
/ 选择 <打开>,然后按
选择 <打开>,然后按 。
。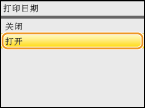
注释:
虽然 <打印日期> 无法用于索引打印,但是文件修改日期依然会自动打印在各图像下方。
虽然 <打印日期> 无法用于索引打印,但是文件修改日期依然会自动打印在各图像下方。
<打印文件名>
可以将文件名打印在各图像下方。使用 /
/ 选择 <打开>,然后按
选择 <打开>,然后按 。
。
 /
/ 选择 <打开>,然后按
选择 <打开>,然后按 。
。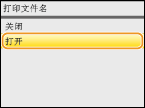
注释:
虽然 <打印文件名> 无法用于索引打印,但是文件名依然会自动打印在各图像下方。
虽然 <打印文件名> 无法用于索引打印,但是文件名依然会自动打印在各图像下方。
<原稿类型>
可以根据要打印的图像选择原稿类型。使用 /
/ 选择 <照片优先> 或 <文本优先>,然后按
选择 <照片优先> 或 <文本优先>,然后按 。
。
 /
/ 选择 <照片优先> 或 <文本优先>,然后按
选择 <照片优先> 或 <文本优先>,然后按 。
。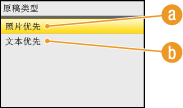
 <照片优先>
<照片优先>
顺利打印照片图像优先。
 <文本优先>
<文本优先>
清晰打印文本优先。
<亮度>
可以调整打印件的亮度。使用 /
/ 调整亮度,然后按 <应用>。
调整亮度,然后按 <应用>。
 /
/ 调整亮度,然后按 <应用>。
调整亮度,然后按 <应用>。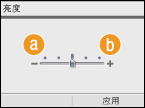
 <–>
<–>
将图像打印得较暗。
 <+>
<+>
将图像打印得较亮。
注释:
只有当 TIFF 文件已经过 JPEG 压缩时,才能调整其亮度。
只有当 TIFF 文件已经过 JPEG 压缩时,才能调整其亮度。
<半色调>
为了获得最佳图像质量,可以选择还原半色调(图像较浅和较深区域之间的中间范围)的打印方式。使用 /
/ 选择 <渐变> 或 <误差扩散>,然后按
选择 <渐变> 或 <误差扩散>,然后按 。
。
 /
/ 选择 <渐变> 或 <误差扩散>,然后按
选择 <渐变> 或 <误差扩散>,然后按 。
。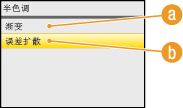
 <渐变>
<渐变>
打印数码照相机图像等具有细微渐变的图像,使图像具有光洁度。
 <误差扩散>
<误差扩散>
打印有小文本或精细线条的图像,使图像显得清晰。
7
按 。
。
 。
。打印开始。
如果要取消打印,请按 <取消>  <是>
<是> 
 。
。
 <是>
<是> 
 。
。8
断开 USB 存储设备与 USB 存储器端口的连接。
|
1
|
按
 。 。 |
|
2
|
按
 (状态确认)。 (状态确认)。 |
|
3
|
使用
 / / 选择 <设备状态>,然后按 选择 <设备状态>,然后按 。 。 |
|
4
|
选择 <取出存储介质>,然后按
 。 。请等待至显示讯息 <可以安全地取出存储介质。>。
|
|
5
|
断开 USB 存储设备连接。
|
|
提示
|
|
如果始终要用相同的设置进行打印:改变默认的 USB 打印设置
|
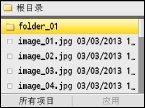
 显示较大预览。再次按
显示较大预览。再次按