将文档直接扫描到 USB 存储器
本章节将介绍如何扫描文档,并直接保存到与本机相连接的 USB 存储设备中。扫描的文档可以以 PDF、JPEG 或 TIFF 格式保存。
可以使用的 USB 存储设备
您可以使用具有以下格式样式的 USB 存储设备。
FAT16(存储容量:最大 2 GB)
FAT32(存储容量:最大 32 GB)
|
须知
|
|
请勿使用非标准 USB 存储设备。可能无法将数据正确保存在 USB 存储设备中。
请勿连接任何 USB 存储设备以外的设备。不能使用 USB 集线器或延长线连接 USB 存储设备。
请勿使用具有内置安全功能等特殊功能的 USB 存储设备。
|
|
注释
|
|
本机的 USB 存储器端口支持 USB 2.0。
如果 USB 存储设备中的文件夹含有很多文件,将需要较长时间保存扫描数据。请使用计算机删除 USB 存储设备上不需要的文件或将其移动到其他文件夹。
|
1
将 USB 存储设备连接至 USB 存储器端口。
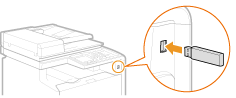
须知:
正在读取或写入数据时请勿取出 USB 存储设备,或击打、摇晃设备或本机。另外,处理进程中请勿关闭本机。
2
放置文档。 放置文档
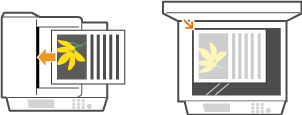
3
按 。
。
 。
。4
使用 /
/ 选择 <USB存储器>,然后按
选择 <USB存储器>,然后按 。
。
 /
/ 选择 <USB存储器>,然后按
选择 <USB存储器>,然后按 。
。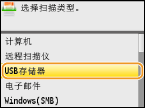
5
根据需要指定扫描设置。
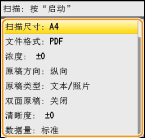
如果在 <文件格式> 中选择 JPEG,则当文档放置在稿台玻璃上时只能扫描一页。若要一次扫描多个文档,请将文档放置在输稿器中。这些文档将一起扫描并另存为单独的文件。对于 PDF 或 TIFF 文件,不管文档放置在稿台玻璃上还是输稿器中,均可以扫描多个文档并保存在一组文件中。
6
按 。
。
 。
。开始扫描。
若要取消扫描,请按 <取消>  <是>
<是> 
 。
。
 <是>
<是> 
 。
。 在步骤 2 将文档放置在输稿器中时
在步骤 2 将文档放置在输稿器中时
扫描完成时,扫描数据保存在 USB 存储设备中。
 在步骤 2 将文档放置在稿台玻璃上时
在步骤 2 将文档放置在稿台玻璃上时
扫描完成时,请按照以下步骤操作(如果步骤 5 中选择 JPEG 作为文件格式时除外)。
|
1
|
如果还有其他文档页面需要扫描,则将下一文档放在稿台玻璃上,然后按
 。 。重复此步骤,直至完成所有页面的扫描。
当仅有一页需要扫描时,请继续操作下一步骤。
|
|
2
|
按 <存储并完成>。
扫描数据保存在 USB 存储设备中。
|
注释:
如何命名用来保存扫描数据和文件的文件夹
扫描完成时,将在 USB 存储设备中自动创建一个文件夹来保存扫描数据。文件夹和文件命名如下。
如何命名用来保存扫描数据和文件的文件夹
扫描完成时,将在 USB 存储设备中自动创建一个文件夹来保存扫描数据。文件夹和文件命名如下。
|
文件夹名
|
创建“SCAN_00”文件夹,此文件夹中最多可保存 100 个文件。当前文件夹存满 100 个文件时将创建“SCAN_01”至“SCAN_99”文件夹。
|
|
文件名
|
将对扫描数据文件指定从“SCAN0000.XXX”至“SCAN9999.XXX”的文件名(“XXX”是诸如“JPG”等文件格式的扩展名)。对于前两位数字,分配的编号与用来保存文件的文件夹编号相同。例如,保存在“SCAN_01”文件夹中的第 5 个 JPEG 文件命名为“SCAN0105.JPG”。
|
7
断开 USB 存储设备与 USB 存储器端口的连接。
|
1
|
按
 。 。 |
|
2
|
按
 (状态确认)。 (状态确认)。 |
|
3
|
使用
 / / 选择 <设备状态>,然后按 选择 <设备状态>,然后按 。 。 |
|
4
|
选择 <取出存储介质>,然后按
 。 。请等待至显示讯息 <可以安全地取出存储介质。>。
|
|
5
|
断开 USB 存储设备连接。
|
|
提示
|
|
如果始终要用相同的设置进行扫描: 更改默认设置
|