從 USB 記憶體列印(USB 列印)
可以將 USB 記憶體裝置直接連接到本機,列印裝置中儲存的影像檔案。使用此功能,可以不透過電腦列印。
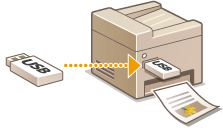
可使用的檔案格式
可以列印下列類型的影像檔案。
JPEG(DCF/Exif 2.21 或更早的版本/JFIF)
TIFF(JPEG/MH/MR/MMR 壓縮)
|
注意
|
|
每個檔案可列印的最大資料大小*1為 50 MB*2。
*1 對於多頁 TIFF 檔案,最大資料大小為每頁。
*2 啟用安全列印時,MF8580Cdw的最大資料大小為 20 MB。
請注意,有些檔案雖然小於上述大小,但無法正確列印。
|
可用的 USB 記憶體裝置
USB 記憶體裝置可用於以下格式。
FAT16(記憶體容量:最多 2 GB)
FAT32(記憶體容量:最多 32 GB)
|
須知
|
|
請勿使用非標準 USB 記憶體裝置。可能無法正常列印某些 USB 記憶體裝置中的影像。
請勿連接 USB 記憶體以外的裝置。無法透過 USB 集線器或延長線連接 USB 記憶體裝置。
請勿使用有特殊功能(如內建安全功能)的 USB 記憶體裝置。
|
|
注意
|
|
本機的 USB 記憶體連接埠支援 USB 2.0。
如果 USB 記憶體裝置中的資料夾有很多檔案,掃描影像檔案以進行列印的時間會較長。用電腦刪除 USB 記憶體裝置中不需要的檔案,或是將其移動到不同的資料夾。
|
1
將 USB 記憶體裝置連接到 USB 記憶體連接埠。

須知:
正在讀取或寫入資料時,請勿移除 USB 記憶體裝置、碰撞或搖晃裝置或本機。此外,正在進行處理時,請勿關閉本機。
2
按 (直接打印)。
(直接打印)。
 (直接打印)。
(直接打印)。3
使用 /
/ 選擇 <選擇檔案並列印>,然後按
選擇 <選擇檔案並列印>,然後按 。
。
 /
/ 選擇 <選擇檔案並列印>,然後按
選擇 <選擇檔案並列印>,然後按 。
。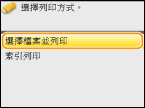
注意:
索引列印
索引列印
可以列印 USB 記憶體裝置中儲存的影像檔案縮圖(僅限 JPEG)。若要列印縮圖影像,在畫面中選擇 <索引列印>,然後繼續下一個步驟。
4
選擇要列印的檔案,然後按 。
。
 。
。可以選擇多個檔案。
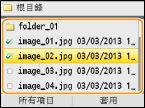
若要清除選擇,請選擇已選取的檔案(標有 ),然後按
),然後按 。
。
 ),然後按
),然後按 。
。若要顯示資料夾內容,請選擇資料夾,然後按 或
或 。若要返回上層資料夾,按
。若要返回上層資料夾,按 (上一步)或
(上一步)或 。
。
 或
或 。若要返回上層資料夾,按
。若要返回上層資料夾,按 (上一步)或
(上一步)或 。
。注意:
不顯示第三層目錄以下的資料夾和檔案。
移到另一個資料夾時,之前的檔案選擇將被清除。
 選擇所有檔案
選擇所有檔案
|
1
|
按 <所有項目>。
 |
|
2
|
選擇 <選擇全部>,然後按
 。 。會選取所有顯示的檔案。
 若要清除所有選擇,選擇 <清除全部>,然後按
 。 。 |
 顯示預覽
顯示預覽
可以將顯示方法從 <詳細資料>(檔案名稱和修改日期)變更為 <影像>(預覽)。透過預覽影像,可以在選擇要列印的檔案之前檢查檔案內容。
注意:
可以將 <詳細資料> 或 <影像> 指定為預設顯示方法。預設顯示設定
可以將 <詳細資料> 或 <影像> 指定為預設顯示方法。預設顯示設定
|
1
|
按 <所有項目>。
 |
||||
|
2
|
選擇 <顯示方法>,然後按
 。 。 |
||||
|
3
|
選擇顯示方法,然後按
 。 。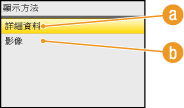  <詳細資料> <詳細資料>
 <影像> <影像>
|
 變更檔案排序
變更檔案排序
可以變更 USB 記憶體裝置中的檔案排序。
注意:
可以將 <名稱(遞增)> 或 <日期/時間(遞增)> 等排序設定指定為檔案排序的預設設定。檔案排序預設設定
可以將 <名稱(遞增)> 或 <日期/時間(遞增)> 等排序設定指定為檔案排序的預設設定。檔案排序預設設定
|
1
|
按 <所有項目>。
 |
|
2
|
選擇 <檔案排序>,然後按
 。 。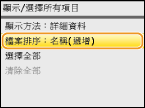 |
|
3
|
選擇檔案排序條件,然後按
 。 。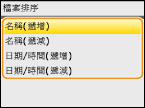 |
|
注意:
選擇 <日期/時間(遞增)> 或 <日期/時間(遞減)> 時,會根據檔案的修改日期和時間為檔案排序。
|
5
按 <套用>。
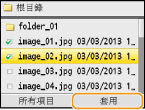
6
根據需求指定列印設定。
使用 /
/ 選擇設定,按
選擇設定,按 並指定各個設定。
並指定各個設定。
 /
/ 選擇設定,按
選擇設定,按 並指定各個設定。
並指定各個設定。
<份數>
指定份數 (1-99)。用 /
/ 或數字鍵輸入數量,然後按 <套用>。
或數字鍵輸入數量,然後按 <套用>。
 /
/ 或數字鍵輸入數量,然後按 <套用>。
或數字鍵輸入數量,然後按 <套用>。
<紙張>
選擇要列印的紙張。使用 /
/ 選擇紙張,然後按
選擇紙張,然後按 。
。
 /
/ 選擇紙張,然後按
選擇紙張,然後按 。
。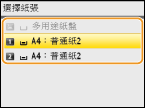
<N合1>
可以在一張紙上列印兩個或四個影像。使用 /
/ 選擇 <2合1> 或 <4合1>,然後按
選擇 <2合1> 或 <4合1>,然後按 。
。
 /
/ 選擇 <2合1> 或 <4合1>,然後按
選擇 <2合1> 或 <4合1>,然後按 。
。
 <2合1>
<2合1>
在一張紙上列印兩個影像。
 <4合1>
<4合1>
在一張紙上列印四個影像。
注意:
<N合1> 不適用於列印 TIFF 檔案。
<N合1> 不適用於列印 TIFF 檔案。
<雙面> (僅適用於 MF8580Cdw)
可以製作雙面列印件。使用 /
/ 選擇裝訂位置,然後按
選擇裝訂位置,然後按 。
。
 /
/ 選擇裝訂位置,然後按
選擇裝訂位置,然後按 。
。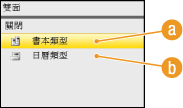
 <書本類型>
<書本類型>
以裝訂時列印頁水平打開的方式列印影像。

 <日曆類型>
<日曆類型>
以裝訂時列印頁垂直打開的方式列印影像。
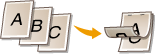
注意:
<雙面> 可能不適用於某些紙張尺寸或類型。 紙張
<列印日期>
可以在各個影像下方列印檔案的修改日期。使用 /
/ 選擇 <開啟>,然後按
選擇 <開啟>,然後按 。
。
 /
/ 選擇 <開啟>,然後按
選擇 <開啟>,然後按 。
。
注意:
雖然 <列印日期> 不適用於索引列印,但是會在各個影像下方自動列印檔案的修改日期。
雖然 <列印日期> 不適用於索引列印,但是會在各個影像下方自動列印檔案的修改日期。
<列印檔案名稱>
可以在各個影像下方列印檔案名稱。使用 /
/ 選擇 <開啟>,然後按
選擇 <開啟>,然後按 。
。
 /
/ 選擇 <開啟>,然後按
選擇 <開啟>,然後按 。
。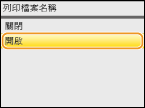
注意:
雖然 <列印檔案名稱> 不適用於索引列印,但是會在各個影像下方自動列印檔案名稱。
雖然 <列印檔案名稱> 不適用於索引列印,但是會在各個影像下方自動列印檔案名稱。
<原稿類型>
可以根據要列印的影像選擇原稿類型。使用 /
/ 選擇 <相片優先> 或 <文字優先>,然後按
選擇 <相片優先> 或 <文字優先>,然後按 。
。
 /
/ 選擇 <相片優先> 或 <文字優先>,然後按
選擇 <相片優先> 或 <文字優先>,然後按 。
。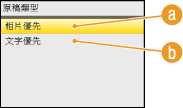
 <相片優先>
<相片優先>
以平滑列印相片影像優先。
 <文字優先>
<文字優先>
以清楚列印文字優先。
<亮度>
可以調整列印件的亮度。使用 /
/ 調整亮度,然後按 <套用>。
調整亮度,然後按 <套用>。
 /
/ 調整亮度,然後按 <套用>。
調整亮度,然後按 <套用>。
 <–>
<–>
使列印影像顏色變深。
 <+>
<+>
使列印影像顏色變淡。
注意:
只有TIFF 檔案為 JPEG 壓縮時,才能調整其亮度。
只有TIFF 檔案為 JPEG 壓縮時,才能調整其亮度。
<半色調>
可以選擇重現半色調(影像較淡和較濃區域間的中間範圍)的列印方法,以獲得最佳影像品質。使用 /
/ 選擇 <漸變> 或 <誤差擴散>,然後按
選擇 <漸變> 或 <誤差擴散>,然後按 。
。
 /
/ 選擇 <漸變> 或 <誤差擴散>,然後按
選擇 <漸變> 或 <誤差擴散>,然後按 。
。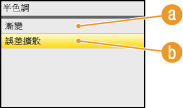
 <漸變>
<漸變>
平滑地列印有細微漸變的影像,如數位相機影像。
 <誤差擴散>
<誤差擴散>
清晰地列印有小文字或細線條的影像。
7
按 。
。
 。
。開始列印。
若要取消列印,按 <取消>  <是>
<是> 
 。
。
 <是>
<是> 
 。
。8
從 USB 記憶體連接埠拔除 USB 記憶體裝置。
|
1
|
按
 。 。 |
|
2
|
按
 (狀態確認)。 (狀態確認)。 |
|
3
|
使用
 / / 選擇 <裝置狀態>,然後按 選擇 <裝置狀態>,然後按 。 。 |
|
4
|
選擇 <取出記憶介質>,然後按
 。 。請等到顯示 <可以安全地取出記憶介質。> 訊息。
|
|
5
|
拔除 USB 記憶體裝置。
|
|
提示
|
|
如果您想要總是以相同設定列印:變更預設 USB 列印設定
|
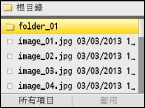
 可顯示較大的預覽。再按一次
可顯示較大的預覽。再按一次