Registering LDAP Servers (MF8580Cdw / MF8280Cw Only)
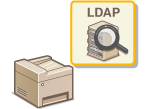 |
|
If an LDAP server is implemented in the network, you can search the server for fax numbers or e-mail addresses, and then specify them as destinations or register them in the Address Book. You can register a maximum of five LDAP servers to the machine. Register LDAP servers via the Remote UI.
|
|
NOTE
|
|
LDAP servers that are supported by the machine are Windows Server 2003/Server 2008/Server 2012 Active Directory.
The machine communicates with LDAP servers using LDAPv3.
UTF-8 is the supported character encoding used when the text data is transmitted between the machine and an LDAP server.
|
1
Start the Remote UI and log on in System Manager Mode. Starting Remote UI
2
Click [Settings/Registration].
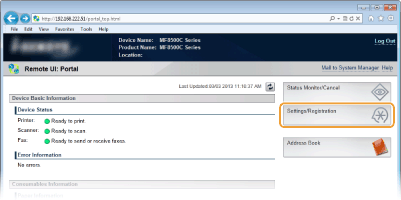
3
Click [Network Settings]  [Register LDAP Server].
[Register LDAP Server].
 [Register LDAP Server].
[Register LDAP Server].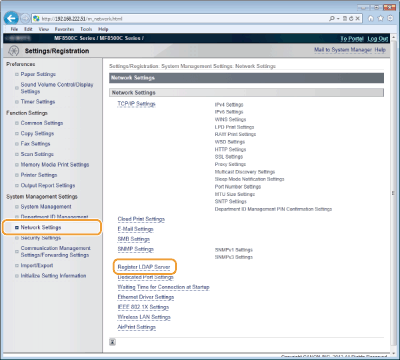
4
Click [Register New Server...].
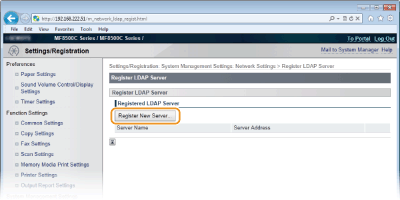
NOTE:
To edit registered server information
Click a text link under [Server Name] for the edit screen.
To edit registered server information
Click a text link under [Server Name] for the edit screen.
To delete registered server information
Click [Delete] on the right of the server name you want to delete click [OK].
click [OK].
Click [Delete] on the right of the server name you want to delete
 click [OK].
click [OK].5
Specify the required settings.
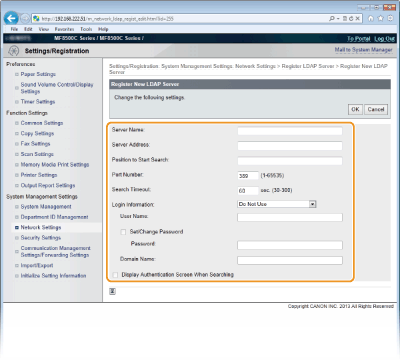
[Server Name]
Enter up to 24 alphanumeric characters for identifying the LDAP server.
Enter up to 24 alphanumeric characters for identifying the LDAP server.
[Server Address]
Enter the IP address of the LDAP server or enter up to 47 alphanumeric characters for the host name of the server (example: ldap.example.com).
Enter the IP address of the LDAP server or enter up to 47 alphanumeric characters for the host name of the server (example: ldap.example.com).
IMPORTANT:
[Server Address] and DNS
[Server Address] and DNS
To prevent errors from occurring when searching for destinations, make sure to check the following:
If the host name is entered for [Server Address], make sure that a DNS server is available in the network.
If the IP address is entered for [Server Address], check whether the DNS server supports only forward lookup. If the server supports only forward lookup, select [Do Not Use] or [Use] for [Login Information]. If you select [Use (Security Authentication)], make sure that the DNS server supports reverse lookup.
[Position to Start Search]
Specify the node in the directory information tree (DIT) that you want to start search from. Leaving the text box blank sets the machine to start search from an arbitrary node selected automatically.
Specify the node in the directory information tree (DIT) that you want to start search from. Leaving the text box blank sets the machine to start search from an arbitrary node selected automatically.
Depending on the type of characters used, up to 120 characters can be entered.
When specifying the node, enter "DC=", followed by a host name (a dot-delimited character string in the Active Directory domain name), and separate each of the entries with a comma. If the domain name is "john.example.com", for example, enter "DC=john,DC=example,DC=com."
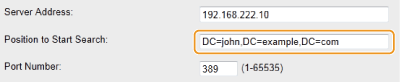
[Port Number]
Enter the port number used for communicating with the LDAP server.
Enter the port number used for communicating with the LDAP server.
[Search Timeout]
Specify how long the machine searches. Enter between 30 and 300 seconds.
Specify how long the machine searches. Enter between 30 and 300 seconds.
[Login Information]
Select [Do Not Use], [Use], or [Use (Security Authentication)] depending on the type of authentication implemented by the LDAP server. When [Use] or [Use (Security Authentication)] is selected, the user name and password must be specified.
Select [Do Not Use], [Use], or [Use (Security Authentication)] depending on the type of authentication implemented by the LDAP server. When [Use] or [Use (Security Authentication)] is selected, the user name and password must be specified.
|
[Do Not Use]
|
Select not to authenticate the machine using the login information.
|
|
[Use]
|
Select to authenticate the machine using the login information.
|
|
[Use (Security Authentication)]
|
Select to use data obtained by Kerberos, a network authentication protocol, for the authentication password. If this setting is selected, the clock of the machine needs to be synchronized with that of the LDAP server.
|
[User Name]
Enter the user name of the machine that was registered to the LDAP server. Depending on the type of characters used, up to 120 characters can be entered.
Enter the user name of the machine that was registered to the LDAP server. Depending on the type of characters used, up to 120 characters can be entered.
When [Use] is selected for [Login Information], enter the user name in the form "(domain name)\(user name)" (example: domain1\user1).
When [Use (Security Authentication)] is selected, enter the user name only (example: user1).
[Set/Change Password]
To specify or change the password, select the check box and enter up to 24 characters in the [Password] text box.
To specify or change the password, select the check box and enter up to 24 characters in the [Password] text box.
[Domain Name]
When [Use (Security Authentication)] is selected for [Login Information], enter up to 120 alphanumeric characters for the directory tree name in Active Directory (example: example.com).
When [Use (Security Authentication)] is selected for [Login Information], enter up to 120 alphanumeric characters for the directory tree name in Active Directory (example: example.com).
[Display Authentication Screen When Searching]
Select the check box to require the user to enter the user name and password when a search is requested. If the check box is cleared, entries in the [User Name] and the [Password] text boxes are used for authentication.
Select the check box to require the user to enter the user name and password when a search is requested. If the check box is cleared, entries in the [User Name] and the [Password] text boxes are used for authentication.
6
Click [OK].