ファイルサーバーのアドレスを登録する
1.
 (設定/登録)を押す
(設定/登録)を押す 2.
[宛先設定]→[宛先の登録]→[新規宛先の登録]を押す
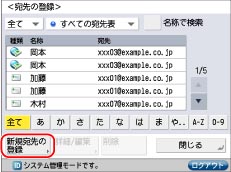
3.
[ファイル]を押す
4.
ドロップダウンリストを押す→宛先表1~10を選択
宛先表1~10は、宛先をグループ分けするときなどに便利です。
ここで選択した宛先表(宛先表1~10)に、ファイル宛先が登録されます。
5.
[名称]を押す
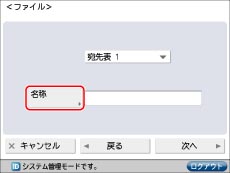
6.
宛先の名称を入力→[次へ]を押す
7.
宛先の名称のフリガナを入力→[OK]を押す
前の手順で入力した文字のフリガナが、あらかじめ入力されています。
|
メモ
|
|
宛先の検索をするには、ここで入力したフリガナをもとに検索を行います。検索には、フリガナの1文字目をもとに宛先を限定して並べ替えをする方法や、半角24文字までのカタカナ、記号を使用して宛先を絞り込む方法があります。
名称での検索については、「こんなことができます」を参照してください。
|
8.
[次へ]を押す
9.
<プロトコル :>ドロップダウンリストを押す→プロトコルを選択
|
メモ
|
|
使用できるプロトコルについては「キーボード画面を使ってファイルサーバーを指定する」を参照してください。
|
10.
[ホスト名]を押す
11.
ホスト名を入力→[OK]を押す
<プロトコル :>で[WebDAV]を選択した場合は[次へ]を押します。
12.
[フォルダーへのパス]を押す
13.
フォルダーへのパスを入力→[OK]を押す
14.
[ユーザー名]を押す
15.
ユーザー名を入力→[OK]を押す
16.
[パスワード]を押す
17.
パスワードを入力→[OK]を押す
[送信前に確認画面を表示]を「ON」に設定すると、登録したファイルサーバーへ送信する際、登録したパスワードをあらためて入力する画面が表示されます。
また、グループ宛先として登録する場合は「OFF」にしてください。「ON」にするとグループ宛先へ送信できません。
プロトコルに[Windows (SMB)]を選択したときは、[参照]を押してネットワーク上のファイルサーバーを指定できます。[参照]の使いかたについては、「参照ボタンを使ってファイルサーバーを指定する(Windows(SMB))」を参照してください。
プロトコルに[Windows (SMB)]を選択したときは、[ホスト検索]を押してネットワーク上のファイルサーバーを指定できます。[ホスト検索]の使いかたについては、「ホスト検索ボタンを使ってファイルサーバーを指定する(Windows(SMB))」を参照してください。
[接続確認]を押してファイルサーバーへの接続を確認できます。エラーメッセージが表示された場合は、手順11~19の設定内容を確認してください。
|
メモ
|
|
FTP、Windows(SMB)、WebDAVの設定については、「キーボード画面を使ってファイルサーバーを指定する」を参照してください。
[送信前に確認画面を表示]を「ON」に設定した宛先を転送先として指定したときは、パスワードを入力する画面は表示されません。登録したパスワードを使用して、そのまま転送されます。
WebDAVの接続確認では、HTTPのHEADメソッドを使用して接続確認を行います。「フォルダーへのパス」で指定されているフォルダーに対してHEADメソッドによりアクセスします。該当フォルダーが、HEADによるアクセスが禁止されている場合、接続確認はエラーになります。HEADによるアクセスを禁止する設定の一例を以下に示します。
IIS7:対象フォルダーのWebDAVオーサリング規則のアクセス許可の「ソース」にチェックがついていない場合、HEADによるアクセスができません。
Apache:httpd.confで、<Limit>ディレクティブを使用し、HEADを記載しない場合、HEADによるアクセスができません。
AdvancedBox WebDAVサーバー:HEADによるアクセスは常に禁止となります。
|
18.
[OK]→[閉じる]を押す
アドレス帳のアクセス番号を管理している場合は、次の操作を行ってください。
[次へ]→[アクセス番号]→[アクセス番号]を押す
 ~
~ (テンキー)でアクセス番号を入力→[確認入力]を押す
(テンキー)でアクセス番号を入力→[確認入力]を押す同じアクセス番号を入力→[OK]→[OK]を押す
|
メモ
|
|
ファイルサーバーのホスト検索や参照をするときの設定については、SMB/CIFSネットワークの「ファイルサーバーの設定」とTCP/IPネットワークの「ファイルサーバーの設定」を参照してください。
UPNを使用できるのは、Active Directoryで運用されているドメインに属するコンピューターへ送信する場合のみです。
|