ネットワーク上のアドバンスドボックスを活用する
本製品から読み込んだ原稿を、ネットワーク上に公開されている他のimageRUNNER ADVANCEシリーズのアドバンスドボックスに保存できます。また、ネットワーク上のアドバンスドボックスに保存されたファイルを呼び出して本製品からプリントできます。
ネットワークのメリット
サーバーの導入なしで可能なファイル共有環境
ネットワークとは、本製品からアクセス可能なネットワーク上に公開されている他のimageRUNNER ADVANCEシリーズのアドバンスドボックスです。ネットワークを活用することで手軽にファイルの共有ができます。
汎用的なデータ形式での文書管理
スキャナー部から取り込んだ文書データをコンピューターでも利用可能なファイル形式(PDF、XPS、JPEG、TIFF、OOXML)に変換して文書管理ができます。
ネットワークの外部公開設定
公開する複合機側で次の2種類の方法を選択できます。
|
種類
|
特徴
|
|
[SMBで公開]
|
SMBプロトコルによるファイル共有のしくみを利用してアドバンスドボックスを外部に公開します。
|
|
[WebDAVで公開]
|
WebDAVサーバーを利用してアドバンスドボックスを外部に公開します。
|
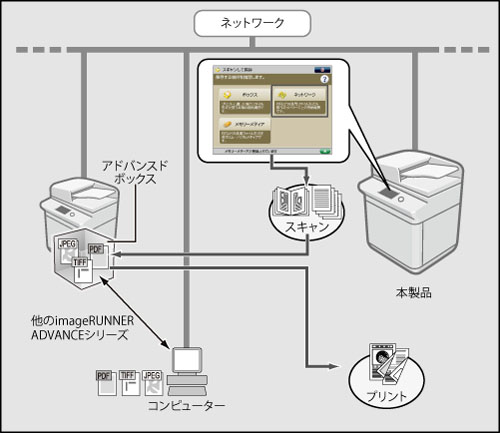
|
必要な条件
|
|
ネットワークが使用できる
(PDFファイルをプリントする場合)PS拡張キットまたはダイレクトプリント拡張キット(PDF/XPS用)が有効である
(XPSファイルをプリントする場合)ダイレクトプリント拡張キット(PDF/XPS用)が有効である
|
ここでは、原稿をスキャンしてSMBで公開されているネットワークに文書を保存したあと、データをネットワークからプリントします。
次の手順で行います。
ネットワーク上のアドバンスドボックスを公開するための設定(公開する複合機側の設定)
アドバンスドボックス設定
SMBサーバー設定
ネットワーク上のアドバンスドボックスを使用するための設定(本製品側の設定)
ネットワークプレース設定
外部参照時の通信プロトコル
原稿をスキャンしてネットワークに送信する
ネットワーク内のファイルをプリントする
ネットワーク上のアドバンスドボックスを公開するための設定(公開する複合機側の設定)
1.
以下の手順でSMBで公開を設定します。
 (設定/登録)→[ファンクション設定]→[ファイル保存/利用]→[アドバンスドボックス設定]→[外部公開設定]
(設定/登録)→[ファンクション設定]→[ファイル保存/利用]→[アドバンスドボックス設定]→[外部公開設定][SMBで公開]を選択して、[ON]を押します。
2.
以下の手順で外部からの書き込みが禁止されていないかを確認します。
 (設定/登録)→[ファンクション設定]→[ファイル保存/利用]→[アドバンスドボックス設定]→[外部からの書込禁止]
(設定/登録)→[ファンクション設定]→[ファイル保存/利用]→[アドバンスドボックス設定]→[外部からの書込禁止][OFF]を選択して、[OK]を押します。
3.
以下の手順でSMBサーバーを設定します。
 (設定/登録)→[環境設定]→[ネットワーク]→[SMBサーバー設定]
(設定/登録)→[環境設定]→[ネットワーク]→[SMBサーバー設定]<SMBサーバーを使用>を[ON]に設定したあと、[サーバー名]と[ワークグループ名]を入力します。
これでネットワーク上にアドバンスドボックスを公開する複合機側の設定がされました。
ネットワーク上のアドバンスドボックスを使用するための設定(本製品側の設定)
1.
以下の手順でネットワークプレースを設定します。
 (設定/登録)→[ファンクション設定]→[ファイル保存/利用]→[ネットワーク設定]→[ネットワークプレース設定]
(設定/登録)→[ファンクション設定]→[ファイル保存/利用]→[ネットワーク設定]→[ネットワークプレース設定][登録]を押したあと、外部参照先の名称と、ホスト名またはIPアドレスを入力します。
プロトコルに[SMB]を選択し、[OK]を押します。
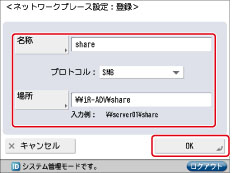
2.
以下の手順で[外部参照時の通信プロトコル]を設定します。
 (設定/登録)→[ファンクション設定]→[ファイル保存/利用]→[ネットワーク設定]→[外部参照時の通信プロトコル]
(設定/登録)→[ファンクション設定]→[ファイル保存/利用]→[ネットワーク設定]→[外部参照時の通信プロトコル][SMB]を[ON]に設定し、[OK]を押します。
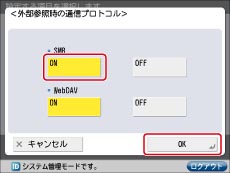
これでSMBで公開されたネットワーク上の複合機のアドバンスドボックスに文書を送信する側の設定がされました。
原稿をスキャンしてネットワークに送信する
1.
原稿をフィーダーまたは原稿台ガラスにセットしたあと、[スキャンして保存]を押します。
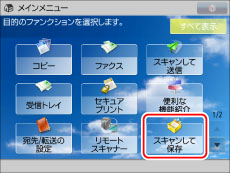
|
メモ
|
|
メインメニュー画面が表示されていない場合は、[メインメニュー]を押してください。
|
2.
[ネットワーク]を押します。
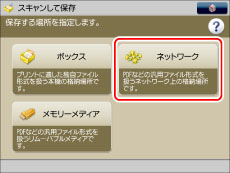
3.
目的のストレージを選択します。
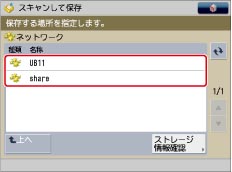
ログイン画面が表示された場合は、ユーザー名とパスワードを入力したあと、[OK]を押します。
4.
ファイルを保存するフォルダーを選択します。

5.
[原稿読込する]を押します。
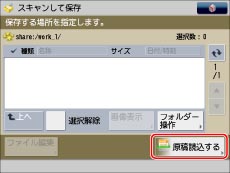
6.
[ファイル形式]を押します。
7.
保存するファイル形式を選択したあと、[OK]を押します。
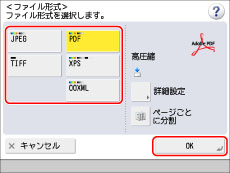
8.
[ファイル名]を押して、ファイル名を入力します。

9.
 (スタート)を押します。
(スタート)を押します。読み込みが終了すると指定したアドバンスドボックス内にファイルとして保存されます。
ネットワーク内のファイルをプリントする
1.
[保存ファイルの利用]を押します。
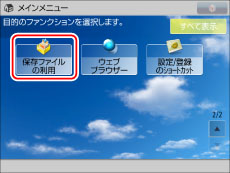
|
メモ
|
|
メインメニュー画面が表示されていない場合は、[メインメニュー]を押してください。
|
2.
[ネットワーク]を押します。
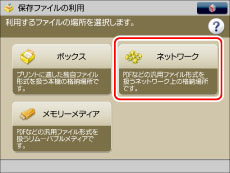
3.
目的のストレージを選択します。
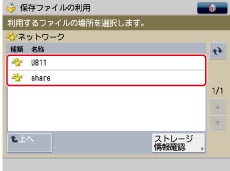
ログイン画面が表示された場合は、ユーザー名とパスワードを入力したあと、[OK]を押します。
4.
プリントしたいファイルが保存されているフォルダーまで移動します。
5.
プリントするファイルを選択して、[プリントする]を押します。
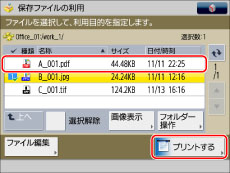
6.
用紙選択画面が表示された場合は、プリントする用紙を選択したあと、[OK]を押します。
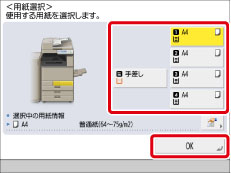
7.
[プリント開始]を押します。
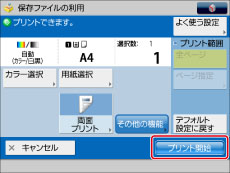
アドバンスドボックス内のファイルがプリントされます。
参考情報
WebDAVで公開
WebDAVサーバーを利用してアドバンスドボックスを外部に公開する場合は、次の操作を行ってください。
ネットワーク上のアドバンスドボックスを使用するための設定(公開する複合機側の設定)をする
[WebDAVサーバーを使用]を[ON]に設定する
(1) (設定/登録)→[環境設定]→[ネットワーク]→[TCP/IP設定]を押します。
(設定/登録)→[環境設定]→[ネットワーク]→[TCP/IP設定]を押します。
 (設定/登録)→[環境設定]→[ネットワーク]→[TCP/IP設定]を押します。
(設定/登録)→[環境設定]→[ネットワーク]→[TCP/IP設定]を押します。(2)[WebDAVサーバーを使用]で[ON]を押したあと、[OK]を押します。
[外部公開設定]を「WebDAVで公開」に設定する
(1) (設定/登録)→[ファンクション設定]→[ファイル保存/利用]→[アドバンスドボックス設定]→[外部公開設定]を押します。
(設定/登録)→[ファンクション設定]→[ファイル保存/利用]→[アドバンスドボックス設定]→[外部公開設定]を押します。
 (設定/登録)→[ファンクション設定]→[ファイル保存/利用]→[アドバンスドボックス設定]→[外部公開設定]を押します。
(設定/登録)→[ファンクション設定]→[ファイル保存/利用]→[アドバンスドボックス設定]→[外部公開設定]を押します。(2)[WebDAVで公開]を選択したあと、[OK]を押します。
[外部からの書込禁止]を「OFF」に設定する
(1) (設定/登録)→[ファンクション設定]→[ファイル保存/利用]→[アドバンスドボックス設定]→[外部からの書込禁止]を押します。
(設定/登録)→[ファンクション設定]→[ファイル保存/利用]→[アドバンスドボックス設定]→[外部からの書込禁止]を押します。
 (設定/登録)→[ファンクション設定]→[ファイル保存/利用]→[アドバンスドボックス設定]→[外部からの書込禁止]を押します。
(設定/登録)→[ファンクション設定]→[ファイル保存/利用]→[アドバンスドボックス設定]→[外部からの書込禁止]を押します。(2)[OFF]を選択したあと、[OK]を押します。
ネットワーク上のアドバンスドボックスを使用するための準備(本製品側の設定)をする
[ネットワークプレース設定]を設定する
(1) (設定/登録)→[ファンクション設定]→[ファイル保存/利用]→[ネットワーク設定]→[ネットワークプレース設定]を押します。
(設定/登録)→[ファンクション設定]→[ファイル保存/利用]→[ネットワーク設定]→[ネットワークプレース設定]を押します。
 (設定/登録)→[ファンクション設定]→[ファイル保存/利用]→[ネットワーク設定]→[ネットワークプレース設定]を押します。
(設定/登録)→[ファンクション設定]→[ファイル保存/利用]→[ネットワーク設定]→[ネットワークプレース設定]を押します。(2)[登録]を押したあと、外部参照先の名称と、ホスト名またはIPアドレスを入力します。プロトコルに[WebDAV]を選択し、[OK]を押します。
[外部参照時の通信プロトコル]を「WebDAV」に設定する
(1) (設定/登録)→[ファンクション設定]→[ファイル保存/利用]→[ネットワーク設定]→[外部参照時の通信プロトコル]を押します。
(設定/登録)→[ファンクション設定]→[ファイル保存/利用]→[ネットワーク設定]→[外部参照時の通信プロトコル]を押します。
 (設定/登録)→[ファンクション設定]→[ファイル保存/利用]→[ネットワーク設定]→[外部参照時の通信プロトコル]を押します。
(設定/登録)→[ファンクション設定]→[ファイル保存/利用]→[ネットワーク設定]→[外部参照時の通信プロトコル]を押します。(2)[WebDAV]を[ON]に設定し、[OK]を押します。
保存許可ファイル形式
アドバンスドボックス内への保存を許可するファイル形式を設定できます。
ネットワーク上のアドバンスドボックスへの保存を許可するファイル形式の設定(公開する複合機側の設定)
(1) (設定/登録)→[ファンクション設定]→[ファイル保存/利用]→[アドバンスドボックス設定]→[保存許可ファイル形式]を押します。
(設定/登録)→[ファンクション設定]→[ファイル保存/利用]→[アドバンスドボックス設定]→[保存許可ファイル形式]を押します。
 (設定/登録)→[ファンクション設定]→[ファイル保存/利用]→[アドバンスドボックス設定]→[保存許可ファイル形式]を押します。
(設定/登録)→[ファンクション設定]→[ファイル保存/利用]→[アドバンスドボックス設定]→[保存許可ファイル形式]を押します。(2)保存を許可するファイル形式を設定したあと、[OK]を押します。
|
[プリント可能形式のみ]
|
pdf、jpg、jpe、jpeg、tif、およびtiff形式のファイルとして保存できます。
|
|
[オフィス汎用形式]
|
[プリント可能形式のみ]のファイルに加えて、doc、xps、docx、docm、rtf、xls、xlsx、xlsm、csv、ppt、pptx、pptm、txt、iwd、iwt、iws、およびlnk形式のファイルとして保存できます。
|
|
[すべて]
|
アドバンスドボックス内に保存するファイル形式を制限しません。[プリント可能形式のみ]および[オフィス汎用形式]に加えて、その他のあらゆる形式でファイルを保存できます。
|