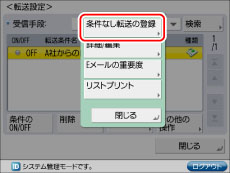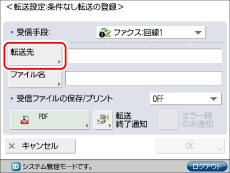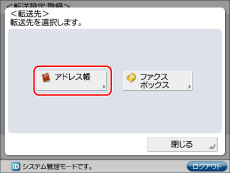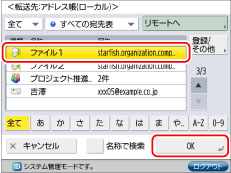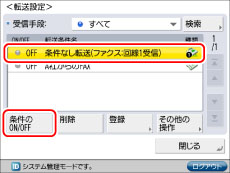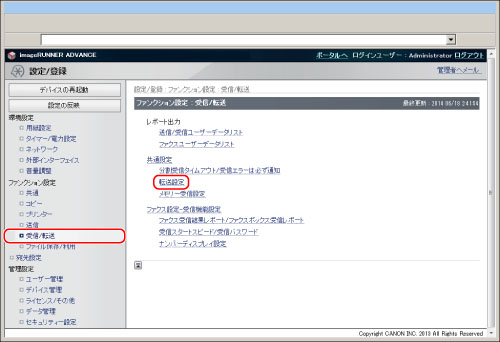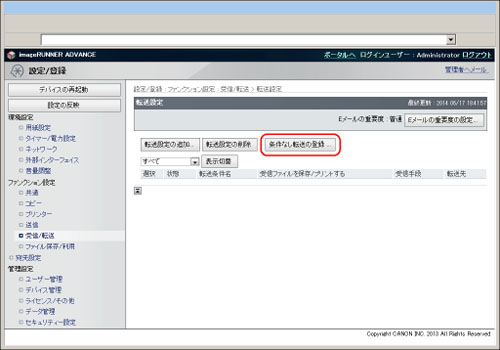| ユーザーズガイド (製品マニュアル) | |
|---|---|
| ユーザーズガイド (製品マニュアル) | |
|---|---|
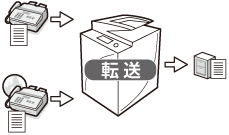
|
必要な条件
|
|
ファクスを使用できる
ネットワークの設定がされている
権限のあるユーザーとしてログインしている(→本製品における管理者設定について)
|
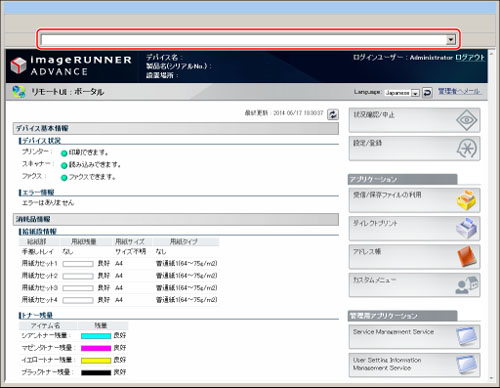
|
メモ
|
||||||
|
本製品のIPアドレスは、操作パネルで
 (設定/登録)を押して以下の手順で確認できます。 (設定/登録)を押して以下の手順で確認できます。 (設定/登録)→[環境設定]→[ネットワーク]→[TCP/IP設定]→[IPv4設定]→[IPアドレス設定] (設定/登録)→[環境設定]→[ネットワーク]→[TCP/IP設定]→[IPv4設定]→[IPアドレス設定]アクセスできない場合は、以下の手順でプロキシーの除外設定を行ってください。
|
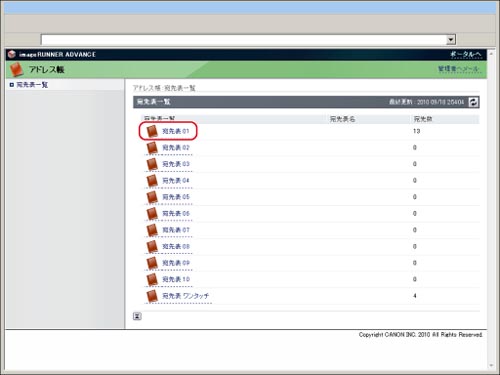
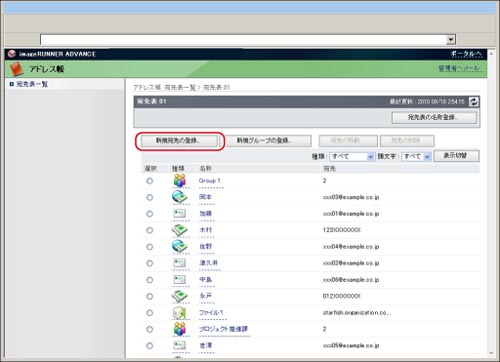
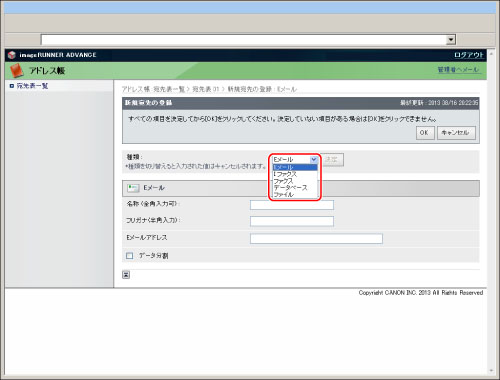
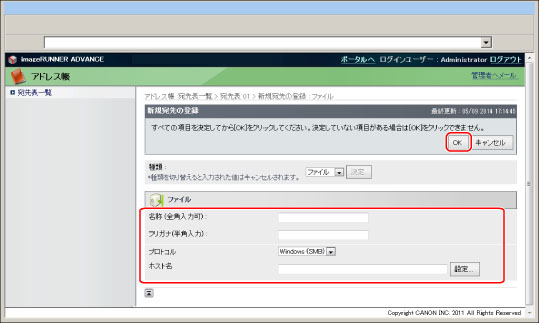
|
名称
|
宛先の名称を入力します。任意の名称をつけることができます。
|
|
プロトコル
|
「Windows SMB」を選択します。
|
|
ホスト名
|
\\コンピューター名\PDF-Scan(コンピューター名には、Windowsをお使いの場合には、「共有フォルダーの作成」の「Windowsの場合」の手順1、Macintoshをお使いの場合は、「共有フォルダーの作成」の「Mac OSの場合」の手順2で確認したコンピューター名を入力します)。
|
|
[設定]をクリックすると以下の項目を設定できます。
|
|
|
フォルダーへのパス
|
PDF-Scanの中にTemporaryというフォルダーを作成する場合は、「\Temporary」と入力します。入力しなくても送信できます。
|
|
ユーザー名
|
送信者のユーザー名(コンピューターにログインする際の名称)を入力します。
|
|
送信前に確認画面を表示する
|
送信前に確認画面を表示させたい場合に選択します。
|
|
パスワード
|
ユーザー名に対応するパスワードを入力します。
|
|
確認入力
|
同じパスワードを入力します。
|
 (設定/登録)→[ファンクション設定]→[受信/転送] →[共通設定]→[転送設定]→[登録]を押します。
(設定/登録)→[ファンクション設定]→[受信/転送] →[共通設定]→[転送設定]→[登録]を押します。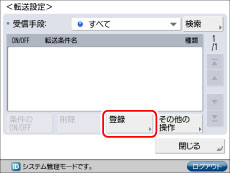
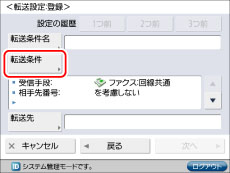
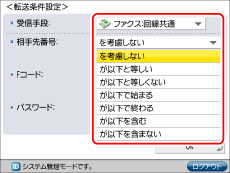
 ~
~ (テンキー)で入力し、[OK]を押します。
(テンキー)で入力し、[OK]を押します。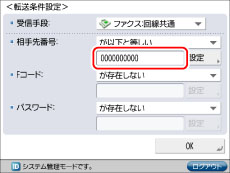
|
メモ
|
||
|
相手先ファクスの基本登録番号は、ゼロ発信、スペース、国番号を利用している場合があります。これらの有無で転送条件は変わりますので気をつけましょう。有無が不明である場合は、[が以下と等しい]を選ばず、[が以下を含む]を設定するとよいです。
ハイフンやスペースの入力は省略できます。 「03-3123-4567」 は 「0331234567」 と入力します。
|
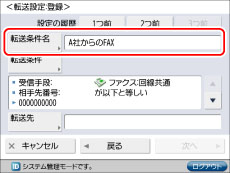
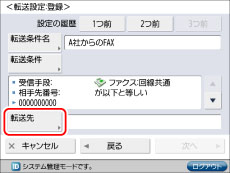
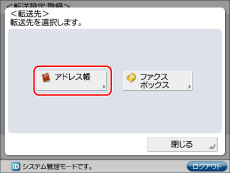
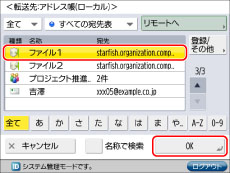
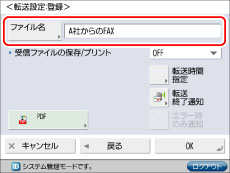
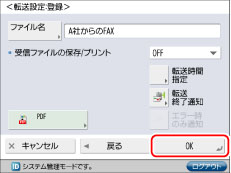
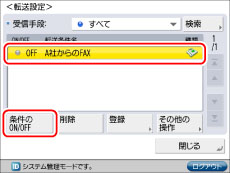
|
メモ
|
|
「OFF」にしておくとコンピューターに転送されずプリントされるので注意が必要です。
|
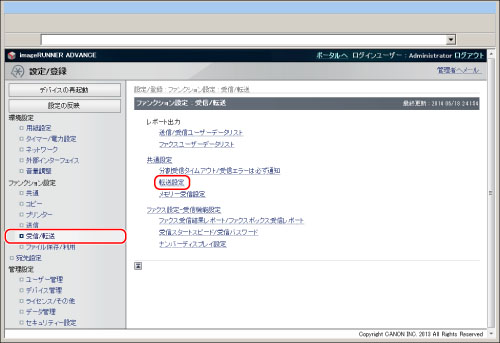
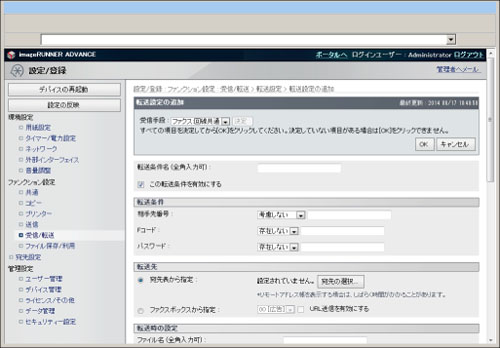
 (設定/登録)→[ファンクション設定]→[受信/転送] →[共通設定]→[転送設定]→[その他の操作]→[条件なし転送の登録]を押します。
(設定/登録)→[ファンクション設定]→[受信/転送] →[共通設定]→[転送設定]→[その他の操作]→[条件なし転送の登録]を押します。