出力紙を他人に見られないように印刷する
セキュアプリントを使用すると、プリント時にパスワードを入力することで、出力紙を他人に見られることなくプリントできます。
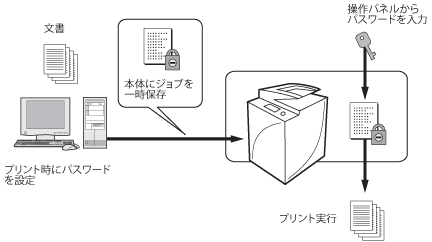
|
必要な条件
|
|
プリンタードライバーがインストールされている
|
ここでは、セキュアプリントを使用して、パスワードを入力することで文書を出力します。
お使いの機種やオプションの装着状況によって画面が異なる場合があります。
お使いのコンピューターのOSによっては、画面が異なる場合があります。
以下の手順で行います。
プリントする文書のパスワード設定
パスワード入力とプリント
プリントする文書のパスワード設定
Windowsの場合
1.
プリントする文書を起動しているアプリケーションソフトウェアの[ファイル]メニューから[印刷]を選択して、[印刷]ダイアログボックスを表示したあと、お使いのプリンターを選択して、[プロパティ]をクリックします。
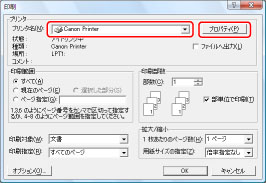
2.
[出力方法]で[セキュアプリント]を選択します。
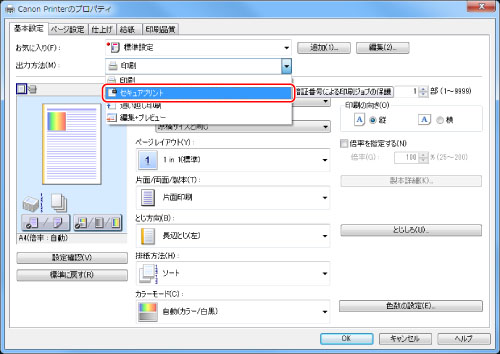
3.
[いいえ]をクリックします。
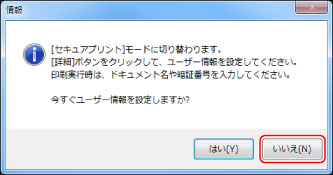
プリント方法が[セキュアプリント]に変更されます。
[はい]をクリックして、すぐにユーザー名と暗証番号を入力することもできます。
4.
[OK]をクリックしてプリンタードライバー画面を閉じたあと、[印刷]ダイアログボックスの[OK]をクリックします。

[暗証番号の確認]ダイアログボックスが表示されます。
5.
ユーザー名と暗証番号を入力して、[OK]をクリックします。

「ドキュメント名」にはファイル名が表示されますが、任意の名称に変更することもできます。
コンピューターから送られたセキュアプリントジョブがプリンター本体に保存されます。
|
メモ
|
|
ユーザー名は、本体のタッチパネルディスプレー上に表示されます。セキュアプリントを使用する場合、他人と区別しやすいユーザー名を登録してください。
パスワードは、本体からプリントするときに再度入力する必要があります。文書にパスワードを設定したあと、忘れないようにメモをとってください。
|
Mac OSの場合
1.
プリントする文書を起動しているアプリケーションソフトウェアの[ファイル]メニューから[プリント]を選択します。
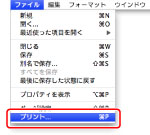
2.
お使いのプリンターを選択したあと、[特別処理]パネルを選択します。
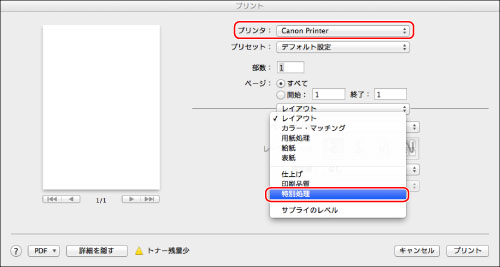
[特別処理]パネルが表示されます。
3.
[ジョブの処理方法]で、[セキュアプリント]を選択します。
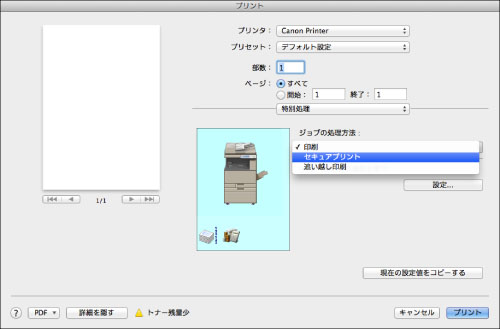
4.
[プリント]をクリックします。
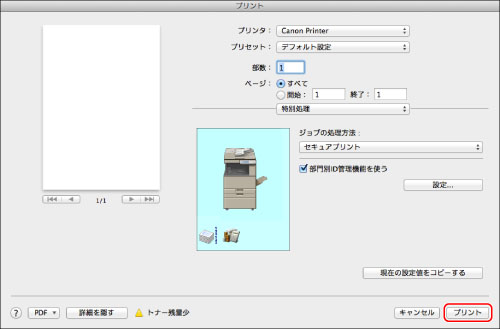
[セキュアプリント]ダイアログが表示されます。
5.
[セキュアプリント]ダイアログで[ドキュメント名]、[ユーザ名]、[暗証番号]を入力して、[OK]をクリックします。
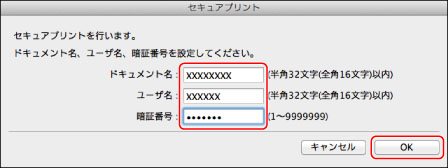
コンピューターから送られたセキュアプリントジョブがプリンター本体に保存されます。
|
メモ
|
|
[ドキュメント名]および[ユーザ名]は、全角16 文字、または半角32 文字以内です。
[暗証番号]には、7 文字以内の半角数字(0 ~ 9999999)を入力してください。
|
暗証番号入力とプリント
本体の操作パネルで暗証番号を入力してプリントします。
1.
メインメニュー画面で[セキュアプリント]を押します。
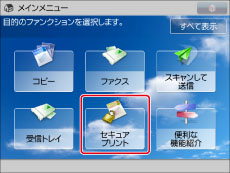
|
メモ
|
|
メインメニュー画面が表示されていない場合は、[メインメニュー]を押してください。
|
2.
プリントするセキュアジョブを選択して、[セキュアプリント]を押します。
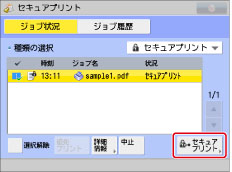
|
メモ
|
|
セキュアプリントジョブは、 タッチパネルのジョブリストにカギマークが付いた状態で表示されています。
|
3.
コンピューターで入力した暗証番号を入力して、[OK]を押します。
参考情報
認証との連携
本体の管理モードをUser Authenticationに設定した場合、ログインしているユーザーのみプリントアウトできます。