コンピューターからファクス送信する(imageWARE Desktop)
文書ハンドリングソフトウェアimageWARE Desktopを使用することにより、imageRUNNER ADVANCEの共有アドレス帳を参照して、個人PCからファクス送信ができます。
imageWARE Desktop からファクス送信するメリット
imageRUNNER ADVANCEの共有アドレス帳を参照するため、個人PCでの誤登録・誤送信の防止が実現
ファイルを直接送信できるため、ペーパーレスのファクスが実現
|
必要な条件
|
|
imageWARE Desktopがインストールされている
ネットワークが設定されている
ファクスを使用できる
アドレス帳が作成されている
imageWARE DesktopのアウトプットバーにimageRUNNER ADVANCEのアウトプットアイコンが設定されている
ファクスで送信する文書がライブラリーに保存されている
imageWARE Desktop Communicator(MEAPアプリケーション)がimageRUNNER ADVANCEにインストールされている
|
ここでは、imageRUNNER ADVANCEのアドレス帳を使用して、imageWARE Desktopからライブラリーに保存されている文書をファクスします。
お使いの機種やオプションの装着状況によって画面が異なる場合があります。
ファクスの送信
imageWARE DesktopからimageRUNNER ADVANCEのアドレス帳を使用してファクスを送信します。
1.
imageWARE Desktopを起動します。
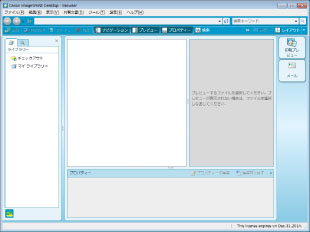
Desktop Browser画面が表示されます。
2.
ライブラリー、およびライブラリー内のフォルダーを選択して、ファクス送信する文書を、ファイルリストビューペインに表示します。
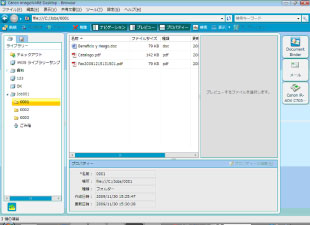
|
メモ
|
|
ごみ箱の中にある文書はファクス送信できません。
|
3.
ファクスする文書をファイルリストビューペインで選択して  (ファクスアウトプットアイコン)をクリックします。
(ファクスアウトプットアイコン)をクリックします。
 (ファクスアウトプットアイコン)をクリックします。
(ファクスアウトプットアイコン)をクリックします。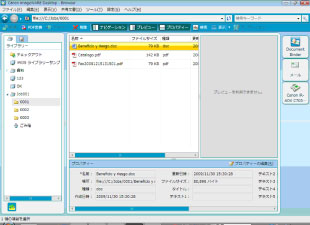
[ファクス送信設定]画面が表示されます。
|
メモ
|
|
imageWARE Desktopの設定によっては、確認メッセージが表示される場合があります。この場合は[はい]をクリックします。詳細については、「参考情報」を参照してください。
選択した複数の文書を、1つのバインダー文書としてファクス送信することができます。この場合は[複数文書の順序設定]画面が表示されます。詳細については、「参考情報」を参照してください。
|
4.
[アドレス帳]のドロップダウンリストから[デバイスのアドレス帳]を選択して[アドレス帳の取得]をクリックします。
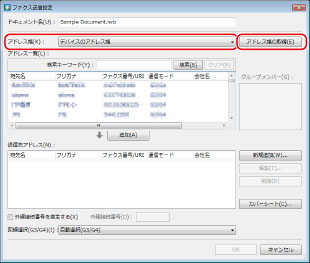
[通信中]画面が表示された後、[パスワード入力]画面が表示されます。
|
メモ
|
|
Desktop Communicatorのバージョンによって、操作が一部異なる場合があります。
|
5.
アクセス番号管理がない場合には、空欄のまま[OK]をクリックします。
再度[通信中]画面が表示された後、imageRUNNER ADVANCEのアドレス帳に登録されているアドレスが、[アドレス一覧]に表示されます。
|
メモ
|
|
デフォルトのパスワードは次のように設定されています。
「DtComm7654321」 パスワードが不明な場合は、管理者にお問い合わせください。
3回連続して間違ったパスワードを入力した場合、処理が中断され、[ファクス送信設定]画面に戻ります。
|
6.
[アドレス一覧]で使用するアドレスを選択して[追加]をクリックします。
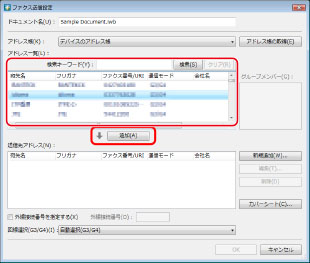
[送信先アドレス]に選択したアドレスが表示されます。
|
メモ
|
|
複数のアドレスを選択して追加する場合は、手順6の操作を繰り返します。
[ファクス送信設定]画面で、カバーシートを設定することができます。詳細については、「参考情報」を参照してください。
imageRUNNER ADVANCEのアドレス帳に登録されていないアドレスを[送信先アドレス]に追加することもできます。詳細については、「参考情報」を参照してください。
|
7.
[OK]をクリックします。
ファクス送信が開始されます。
|
メモ
|
|
ファクス送信状態を、個人PCの画面で確認することができます。詳細については、「参考情報」を参照してください。
|
参考情報
imageRUNNER ADVANCEのアドレス帳
imageRUNNER ADVANCEのアドレス帳には、最大1,600件の送信先を登録することができます。アドレス帳の取得についてパスワードを設定することができるので、セキュリティー対策も万全です。
また、imageRUNNER ADVANCEには、1台のimageRUNNER ADVANCEにアドレス登録するだけで、ネットワーク上の他のimageRUNNER ADVANCEからもアドレス情報を参照・利用できる、「アドレス帳共有」機能があります。
imageRUNNER ADVANCEのアドレス帳を使用しない場合、imageWARE Desktopはファクスドライバーのアドレス帳、インポートしたアドレス帳、または送信時に指定したアドレスを使用してファクス送信を行います。
選択した複数の文書を、1つのバインダー文書としてファクス送信する
[ファクス設定]画面で、Document Binderで1つにまとめてファクス送信するを選択している場合、複数の文書を1つのバインダー文書としてファクス送信することができます。
[Document Binderで1つにまとめてファクス送信する]を選択している場合、 (ファクスアウトプットアイコン)をクリックすると、[複数文書の順序設定]画面が表示されます。[複数文書の順序設定]画面では、複数の文書を1つのバインダー文書に結合する順番を設定します。
(ファクスアウトプットアイコン)をクリックすると、[複数文書の順序設定]画面が表示されます。[複数文書の順序設定]画面では、複数の文書を1つのバインダー文書に結合する順番を設定します。
 (ファクスアウトプットアイコン)をクリックすると、[複数文書の順序設定]画面が表示されます。[複数文書の順序設定]画面では、複数の文書を1つのバインダー文書に結合する順番を設定します。
(ファクスアウトプットアイコン)をクリックすると、[複数文書の順序設定]画面が表示されます。[複数文書の順序設定]画面では、複数の文書を1つのバインダー文書に結合する順番を設定します。順序の変更は、[文書の処理順序]から順序を変更する文書を選択し、[上へ]、または[下へ]をクリックして行います。設定を終了後、[OK]をクリックします。
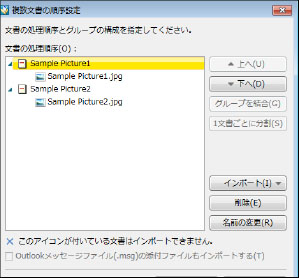
[OK]をクリックすると、[ファクス送信設定]画面が表示されます。
[Document Binderで1つにまとめてファクス送信する]を選択していない場合、ファイルリストビューペインで選択した複数の文書は、ファイルリストビューペインに表示されている順に、1文書ずつ指定したアドレスへファクス送信されます。
設定方法
[ファクス設定]画面は、[ツール]メニュー → [アウトプットバーの設定]→[設定]→ファクスアウトプットアイコンに設定したimageRUNNER ADVANCE名→[変更]を選択すると、表示されます。選択した複数の文書を、1つのバインダー文書としてファクス送信する場合は、[Document Binderで1つにまとめてファクス送信する]を選択します。
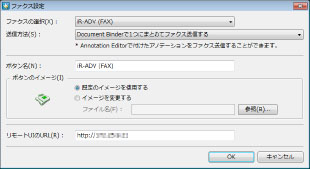
設定を終了後、[OK]をクリックして、[ファクス設定]画面を閉じます。
カバーシートを作成する
事前にWordやExcelで送り状を作成していない場合でも、[ファクス送信設定]画面から[カバーシートの設定]画面を呼び出して、ファクス送信の送り状(カバーシート)を作成することができます。[カバーシートの設定]画面は、[ファクス送信設定]画面の[カバーシート]をクリックすると表示されます。
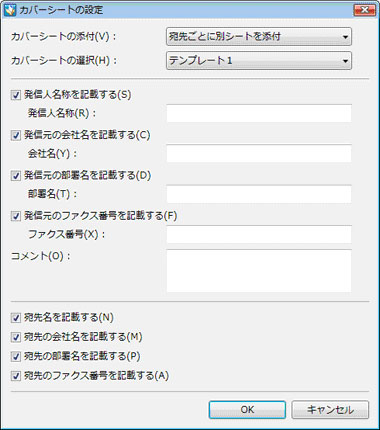
[カバーシートの設定]画面で設定できる項目は次のとおりです
|
[カバーシートの添付]:
|
次のいずれかを選択できます。
[添付しない] [宛先ごとに別シートを添付] [全員に同じシートを添付] |
|
[カバーシートの選択]:
|
プルダウンメニューから使用するカバーシートのテンプレートを選択します。
|
|
[発信人名称を記載する]:
|
発信人名称を記載する場合は、チェックマークを付け、[発信人名称]に発信人名称を入力します。
|
|
[発信人名称]:
|
発信人の名称を入力します。
|
|
[発信元の会社名を記載する]:
|
発信元の会社名を記載する場合は、チェックマークを付け、[会社名]に発信元の会社名を入力します。
|
|
[会社名]:
|
発信元の会社名を入力します。
|
|
[発信元の部署名を記載する]:
|
発信元の部署名を記載する場合は、チェックマークを付け、[部署名]に発信元の部署名を入力します。
|
|
[部署名]:
|
発信元の部署名を入力します。
|
|
[発信元のファクス番号を記載する]:
|
発信元のファクス番号を記載する場合は、チェックマークを付け、[ファクス番号]に発信元のファクス番号を入力します。
|
|
[ファクス番号]:
|
発信元のファクス番号を入力します。
|
|
[コメント]:
|
ファクスについてのコメントを入力します。
|
|
[宛先名を記載する]:
|
宛先名を記載する場合は、チェックマークを付けます。
|
|
[宛先の会社名を記載する]:
|
宛先の会社名を記載する場合は、チェックマークを付けます。
|
|
[宛先の部署名を記載する]:
|
宛先の部署名を記載する場合は、チェックマークを付けます。
|
|
[宛先のファクス番号を記載する]:
|
宛先のファクス番号を記載する場合は、チェックマークを付けます。
|
設定を終了後、[OK]をクリックすると、[ファクス送信設定]画面に戻ります。
新規のアドレスを指定して追加する
[ファクス送信設定]画面から[送信先アドレスの新規追加]画面を呼び出して送信先アドレスを追加し、imageRUNNER ADVANCEのアドレス帳に登録されていないアドレスにも、同時にファクス送信を行うことができます。
[送信先アドレスの新規追加]画面は、[ファクス送信設定]画面の[新規追加]をクリックすると表示されます。
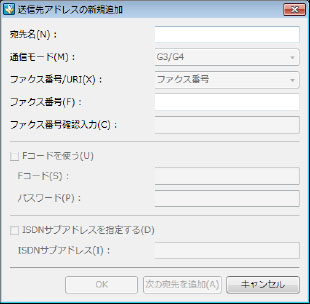
[送信先アドレスの新規追加]画面で入力する項目は次のとおりです。
|
[宛先名]:
|
宛先名を入力します。
|
|
[通信モード]:
|
通信モードを入力します。
|
|
[ファクス番号/URI]:
|
ファクス番号またはURIを入力します。
|
|
[ファクス番号]:
|
送信先のファクス番号またはURIを入力します。
|
|
[ファクス番号確認入力]:
|
送信先のファクス番号またはURIを確認のために入力します。
|
|
[Fコードを使う]:
|
Fコードを使用する場合はチェックマークをつけます。
|
|
[Fコード]:
|
送信先のFコードを入力します(20字以内の半角数字、#、*)。
|
|
[パスワード]:
|
上記のFコードに設定されているパスワードを入力します(20字以内の半角数字、#、*)。
|
|
[ISDNサブアドレスを指定する]:
|
ISDNサブアドレスを指定する場合はチェックマークをつけます。
|
|
[ISDNサブアドレス]:
|
ISDNサブアドレスを入力します。
|
続けて別の送信先アドレスを追加する場合は、[次の宛先を追加]をクリックします。
設定を終了後、[OK]をクリックすると、[ファクス送信設定]画面に戻ります。
[送信先アドレス]に選択したアドレスが表示されます。
新規に指定したアドレスは、指定した際の送信にのみ使用されます。アドレス帳へは登録されません。
送信状態の確認
Document Monitorを使用して、送信ジョブを監視することができます。Document Monitorで設定を行うと、最新のファクス送信ジョブの状態表示アイコン、および終了通知アイコンが表示されます。アイコンは、ジョブの処理状態に応じて変化します。
 (転送中) (転送中) |
Windowsスプーラーのスプール開始から、imageRUNNER ADVANCEへのファクス送信ジョブの転送が完了するまで表示されます。
|
 (転送済み) (転送済み) |
imageRUNNER ADVANCEへのファクス送信ジョブの転送完了から、imageRUNNER ADVANCEでファクス送信が完了するまで表示されます。
|
 (印刷停止/ロック) (印刷停止/ロック) |
Windowsスプーラーのスプール開始から、imageRUNNER ADVANCEへのファクス送信ジョブの転送開始までの間に、imageRUNNER ADVANCEの操作パネルやRemote UIからの指示によって、ジョブの処理が中断された場合に表示されます。
|
 (ジョブ終了) (ジョブ終了) |
ファクス送信が正常に終了した場合に表示されます。
|
 (エラー/不明) (エラー/不明) |
imageRUNNER ADVANCEでエラーが発生した場合、または、ネットワークや電源切断が原因で、imageRUNNER ADVANCEの状態が確認できない場合に表示されます。
|
また、ファクス送信ジョブの終了時には、終了通知メッセージが表示されます。

Document Monitorの設定方法については、imageWARE DesktopのHTMLマニュアルを参照してください。
imageWARE Desktop Communicator
imageWARE Desktop Communicatorは、imageRUNNER ADVANCE のアドレス帳情報をimageWARE Desktop で参照するためにデバイスのMEAP上へインストールするアプリケーションです。imageWARE Desktop Communicatorは、imageWARE Desktop に同梱されています。「MEAP」は、複合機のニーズに応じて機能を追加し、最適化をはかるために開発された専用アプリケーションを稼働させるMultifunctional Embedded Application Platformです。
こんな場合は?
[パスワード入力]画面が表示されない
imageWARE Desktop Communicatorにアドレス帳を取得するためのパスワードが設定されていない場合、[パスワード入力]画面は表示されません。この場合は、パスワードの入力を行わなくてもimageRUNNER ADVANCEのアドレス帳に登録されているアドレスが、[アドレス一覧]に表示されます。
パスワードがわからない
デフォルトのパスワードは「DtComm7654321」に設定されていますが、管理者が変更している可能性があります。パスワードが不明な場合は、管理者にお問い合わせください。
また、3回連続して間違ったパスワードを入力した場合、および[パスワード入力]画面で[キャンセル]をクリックした場合、アドレス帳を取得する処理が中断され、[ファクス送信設定]画面に戻ります。
アドレス帳の取得処理を中断したい
[通信中]画面が表示されている状態で、[キャンセル]をクリックします。アドレス帳を取得する処理が中断され、[ファクス送信設定]画面に戻ります。
アドレス帳の宛先名がファクス番号になっている
imageRUNNER ADVANCEのアドレス帳で[宛先名]が空に設定されているアドレスは、[宛先名]として[ファクス番号]と同じ内容が表示されます。imageRUNNER ADVANCEのアドレス帳で正しい[宛先名]を設定してください。
追加した送信先アドレスを取り消したい
[送信先アドレス]に追加したアドレスを選択して、[削除]をクリックすると、選択したアドレスが[送信先アドレス]から削除されます。この削除操作を行っても、[アドレス一覧]からアドレスは削除されません。また、アドレス帳からもアドレスは削除されません。