コンピューター上でフローを作成する(Workflow Composer)
日常のオフィス業務で行うデバイスのボタン操作を、1つのフローとして登録します。
Workflow Editorのメリット
コンピューター上でフローの作成が可能
デバイスのタッチパネルディスプレーを独占することなく、コンピューター上でフローの作成/編集などが行えます。
複数のデバイス上のフロー管理が可能
ターゲットとなるデバイスを複数登録しておくことができるため、各デバイスのフローの集中管理が行えます。
環境変数のメリット
ユーザーの個別情報の変数化
部門ID、ログインユーザー名、Eメールアドレスなど、ユーザーの個別情報を変数として扱うことができます。たとえば、ファイルサーバーにファイルを送信する場合など、送信先のフォルダーをログインユーザー名で作成しておきます。フローの作成時、[フォルダーへのパス]に環境変数を使用すると、送信先のフォルダー名をログインユーザー名で置き換えることができます。
|
必要な条件
|
|
お使いのデバイスとコンピューターがネットワークで接続されている
お使いのデバイスにWorkflow Composerがインストールされている
お使いのコンピューターにWorkflow Editorがインストールされている
|
ここでは、以下の操作を実行するためのフローを、Workflow Editorで作成します。
原稿を縮小
ファイルサーバーに送信する
お使いの機種やオプションの装着状況によって画面が異なる場合があります。
以下の手順で行います。
ターゲットデバイスの登録
フローの作成
フローのアップロード
ターゲットデバイスの登録
1.
デスクトップ上のWorkflow Editorアイコンをダブルククリックします。

Workflow Editorが起動し、基本画面が表示されます。
|
メモ
|
||||||
|
2.
[ターゲット]メニューから[ターゲットの追加]を選択するか、[ターゲット]リストツールバーの (ターゲットの追加)をクリックします。
(ターゲットの追加)をクリックします。
 (ターゲットの追加)をクリックします。
(ターゲットの追加)をクリックします。[ターゲットの追加]ダイアログボックスが表示されます。
3.
ターゲットデバイスの情報を登録し、[OK]をクリックします。
[ターゲットの種別]で、お使いのデバイスの種別を選択します。
[IPアドレス]または[ホスト名]を選択したあと、デバイスのIPアドレス(IPv4またはIPv6)またはホスト名を入力します。
[取得]をクリックしたあと、[暗号アルゴリズム]で暗号化方式を選択します。
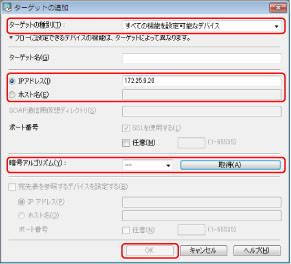
[ターゲット]リストにデバイスが登録されます。
|
メモ
|
|
Workflow Composerがインストールされているデバイスをターゲットとして登録してください。
|
フローの作成
ターゲットとして登録したデバイスで使用するためのフローを作成します。
1.
[ターゲット]リストで、ターゲットを選択します。
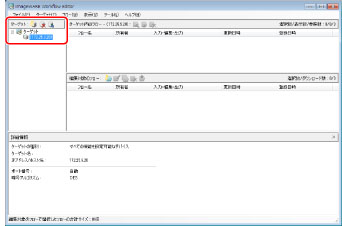
2.
[フロー]メニューから[新規作成]を選択するか、[編集対象のフロー]リストツールバーの (新規作成)をクリックします。
(新規作成)をクリックします。
 (新規作成)をクリックします。
(新規作成)をクリックします。[新規作成]ダイアログボックスが表示されます。
3.
[フロー名]に「原稿縮小+送信」を入力します。
4.
[ユーザー名]に「Everyone」を入力し、[公開範囲]で[共有フロー]を選択したあと、[追加]をクリックします。
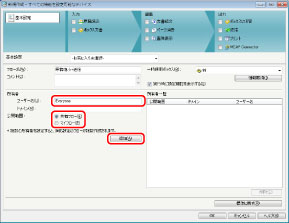
[所有者一覧]にユーザーが追加されます。
5.
[入力]の[原稿読込]にチェックマークを付けます。
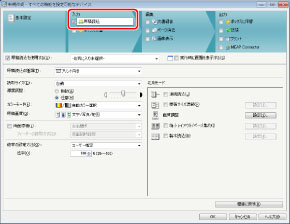
6.
[原稿読込の種類]で[送信向き]を選択します。
7.
[倍率の設定方法]、[サイズの系列]、[倍率]を設定します。
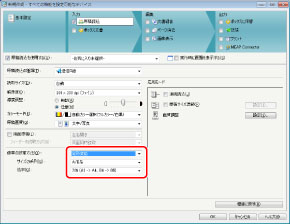
8.
[出力]の[送信]にチェックマークを付けます。
9.
[ファイル形式]で[PDF]を選択して、[設定]をクリックします。
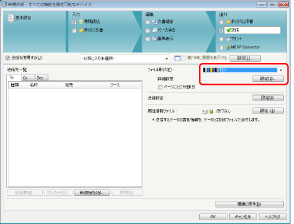
10.
[高圧縮]にチェックマークを付けて、[OK]をクリックします。
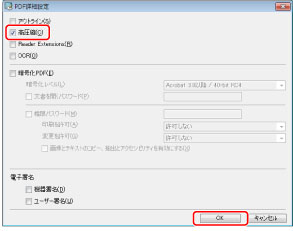
11.
[新規宛先]をクリックします。
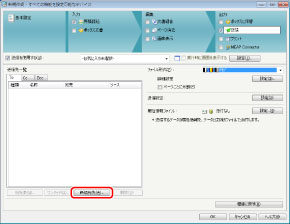
[新規宛先 - To]ダイアログボックスが表示されます。
12.
[ファイル]タブをクリックします。
13.
[プロトコル]で[Windows(SMB)]を選択して、[ホスト名]に「\\file-sever」を入力します。
14.
[フォルダーへのパス]で「\sales\」を入力し、「%」を入力したあと、表示されるリストから[%loginname%]を選択します。
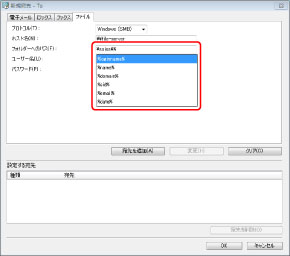
|
メモ
|
|
「%loginname%」は環境変数です。認証システムを使用してデバイスにログインしたときに、ログインユーザー名に置き換わります。
|
15.
[ホスト名]で入力したコンピューターにログインするためのユーザー名とパスワードを、[ユーザー名]と[パスワード]に入力します。
16.
[宛先を追加]をクリックしたあと、[OK]をクリックします。
確認メッセージが表示された場合は、[OK]をクリックします。
17.
[OK]をクリックします。
これでフローが作成されました。
フローをアップロード
作成したフローをデバイスにアップロードします。
1.
[編集対象のフロー]リストで、作成したフロー([原稿縮小+送信])を選択します。
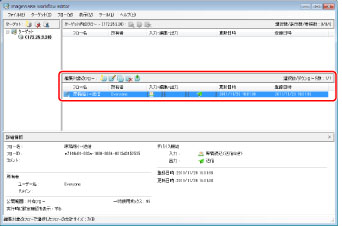
2.
[フロー]メニューから[アップロード]を選択するか、[編集対象のフロー]リストツールバーの (アップロード)をクリックします。
(アップロード)をクリックします。
 (アップロード)をクリックします。
(アップロード)をクリックします。[アップロード]ダイアログボックスが表示されます。
3.
[追加]が選択されていることを確認したあと、[OK]をクリックします。
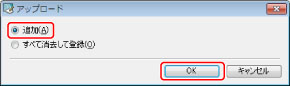
4.
[認証]ダイアログボックスが表示された場合は、デバイスのシステム管理部門IDとシステム管理暗証番号を[ユーザー名]と[パスワード]に入力します。
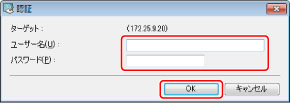
フローがデバイスにアップロードされます。
 ](スタート)→[すべてのプログラム]→[Canon imageWARE]→[imageWARE Workflow Editor]を選択します。
](スタート)→[すべてのプログラム]→[Canon imageWARE]→[imageWARE Workflow Editor]を選択します。