リモートUIから設定する
リモートUIから部門別ID管理を設定する方法については、次の手順に従ってください。
1.
[設定/登録]→[ユーザー管理]→[部門別ID管理]をクリック
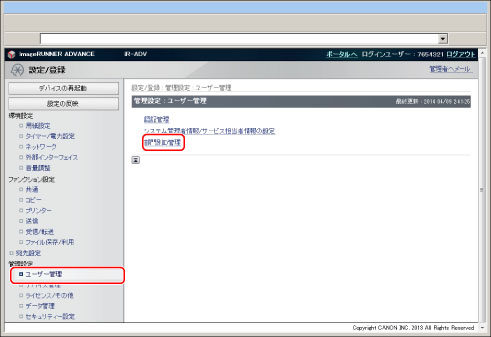
本製品に登録されている部門IDの一覧が100件ずつ表示されます。別の100件を表示するには、[1~100]以外をドロップダウンリストから選択して[表示切替]をクリックします。
|
重要
|
|
コピーカードリーダー・F1装着時は、自動的に部門別ID管理が開始されます。この場合、[新規部門の登録]、[部門の削除]は表示されません。
|
2.
部門IDの管理方法を設定する場合は、[設定...]をクリック→必要な項目を設定→[OK]をクリック
|
項目
|
設定内容
|
|
[部門別ID管理をする]:
|
部門別ID管理ができます。チェックマークを付けると、本製品でコピー/送信機能などを使用する前に部門IDの入力が必要になり、部門ごとのカウンター管理やプリント面数の制限などができるようになります。また、ジョブやファクスボックス、システムボックスの操作をするときにも、部門IDと暗証番号の入力が必要になります。
コピーカードリーダー・F1装着時は、この項目は表示されません。 |
|
[ファンクション制限]:
|
「スキャンして保存」、「保存ファイルの利用」、「受信トレイ」、「スキャンして送信」、「ファクス」、「リモートスキャナー」、「ウェブブラウザー」の各ファンクションに対して部門別ID管理を設定できます。User Authenticationを使用している場合は、ファンクション制限の設定は使用できません。
|
|
[ファイル保存/利用、受信トレイ]:
|
チェックマークを付けると、「スキャンして保存」、「保存ファイルの利用」、「受信トレイ」が部門別ID管理の対象になります。
|
|
[送信/ファクス]:
|
チェックマークを付けると、「スキャンして送信」、「ファクス」が部門別ID管理の対象になります。
|
|
[その他]:
|
チェックマークを付けると、「リモートスキャナー」、「ウェブブラウザー」が部門別ID管理の対象になります。
|
|
[ID不定プリンタージョブを許可する]:
|
チェックマークを付けると、部門別ID管理に対応していないプリンタードライバーからのプリントも可能になります。チェックマークをはずすと、部門別ID管理に対応しているプリンタードライバーからのみプリントが可能になります。
|
|
[ID不定リモートスキャンジョブを許可する]:
|
チェックマークを付けると、部門別ID管理に対応していないコンピューターからのリモートスキャンも可能になります。チェックマークをはずすと、部門別ID管理に対応しているコンピューターからのみリモートスキャンが可能になります。
|
|
[白黒コピー/プリントジョブを許可する]:
|
チェックマークを付けると、部門別ID管理に対応していない白黒コピー、プリントが可能になります。
|
|
[白黒プリンタージョブを許可する]:
|
チェックマークを付けると、部門別ID管理に対応していない白黒プリントが可能になります。
|
|
[ラージ2カウントで管理する]:
|
チェックマークを付けると、ラージ用紙(A3)1枚がプリント面数2枚としてカウントされます。
|
|
[カウントオールクリア]:
|
全部門のカウンターの値を0に戻すことができます。
|
|
メモ
|
|
ファンクション制限について詳しくは、「ファンクションを制限する」を参照してください。
|
3.
部門を登録する場合は、[新規部門の登録]をクリック→必要な項目を設定→[OK]をクリック
|
項目
|
設定内容
|
|
[部門ID]:
|
部門IDを7桁までの半角数字で入力します。
|
|
[暗証番号]:
|
暗証番号を7桁までの半角数字で入力します。
|
|
[確認入力]:
|
暗証番号と同じ番号を入力します。暗証番号と異なる番号を入力した場合は、エラーのダイアログボックスが表示されます。
|
|
[制限面数]:
|
設定する項目にチェックマークを付け、その部門のコピーやスキャン、プリントに許可する最大面数を半角数字で入力します。
|
|
重要
|
|
コピーカードリーダー・F1装着時は、新規部門の登録はできません。
|
|
メモ
|
|
「トータルプリント」は「コピー」と「プリント」の制限面数の合計です。
|
4.
部門を削除する場合は、削除する部門ID→[部門の削除]をクリック
5.
[OK]をクリック
6.
暗証番号と制限面数を変更する場合は、部門IDをクリック→<部門の編集>ページの必要な項目を変更→[OK]をクリック
|
メモ
|
|
部門のカウントを消去する場合は、[カウントクリア]をクリックします。確認のメッセージが表示されたら、[OK]をクリックします。
|