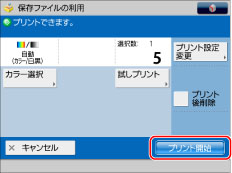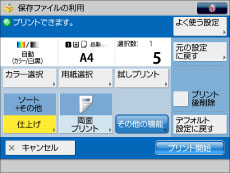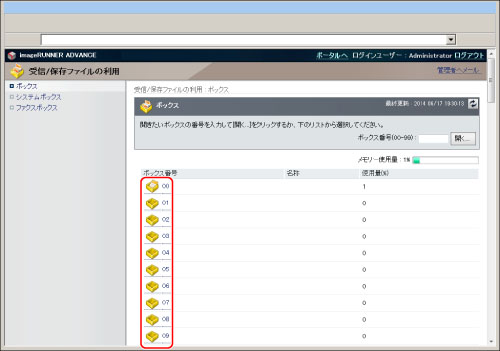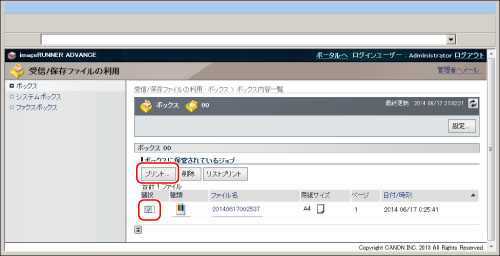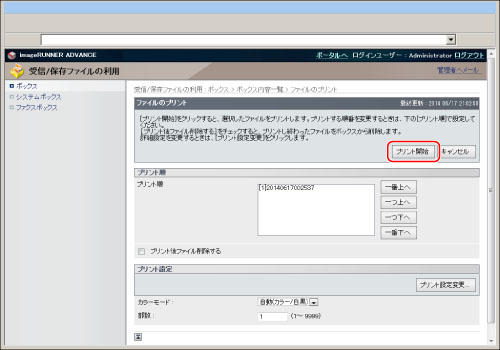11JY-3SU
印刷データを本製品本体のボックスに保存することで、印刷データを再利用できるようになります。
コンピューターを起動、操作することなく、ボックスに保存した文書をプリントできます。
日常業務で使うファクスの送付状などを、その都度コンピューターから出力指示する手間が省けます。
必要な条件
プリンタードライバーがインストールされている
ここでは、異なるアプリケーションソフトウェアで作成したドキュメントを、両面印刷して5部プリントしています。
お使いの機種やオプションの装着状況によって画面が異なる場合があります。
お使いのコンピューターのOSによっては、画面が異なる場合があります。
以下の手順で設定します。
印刷データの保存
印刷データの再印刷
コンピューターから印刷できるアプリケーションファイルは全て、ボックスに保存ができます。
プリントする文書を起動しているアプリケーションソフトウェアの[ファイル]メニューから[印刷]を選択して、[印刷]ダイアログボックスを表示したあと、[プロパティ]をクリックします。
[ページ設定]ページで、[出力方法]に[保存]を選択します。
保存モードに切り替わるメッセージが表示されるので、[はい]をクリックします。
[保存詳細]ダイアログボックスが表示されます。
保存先として指定するボックス番号を選択し[OK]をクリックします。
名称を手入力すると、本体パネル上で確認しやすく便利です。
[OK]をクリックします。
プリンタードライバー画面が閉じます。
[印刷]ダイアログボックスで[OK]をクリックします。
文書が指定したボックスに保存されます。
メモ
[デバイスの設定]ページで[デバイス情報取得]をクリックすると、imageRUNNER ADVANCE本体で登録したボックス名称がドライバー側に反映されます。
文書は、ボックス保存と同時に紙出力する設定もできます。
再印刷時の印刷設定は、リモートUIならびにimageRUNNER ADVANCE本体操作パネル上で行えます。
メインメニュー画面で[保存ファイルの利用]を押します。
メモ
メインメニュー画面が表示されていない場合は、[メインメニュー]を押してください。
[ボックス]を押します。
文書を保存したボックスを選択します。
再印刷したい文書を選択したあと、[プリントする]を押します。
~
(テンキー)で部数「5」を入力したあと、[プリント開始]を押します。
ホチキスや製本など、設定を変更してプリントする場合は、[プリント設定変更]を選択し、設定画面に切り替えることもできます。
ボックスに保存した文書は、リモートUIからもプリントできます。
リモートUIにアクセスして、[受信/保存ファイルの利用]→[ボックス]をクリックしたあと、文書を保存したボックス番号をクリックします。
プリントする文書の先頭にチェックマークを付けたあと、[プリント]をクリックします。
文書のプリント画面で[プリント開始]をクリックします。
imageRUNNER ADVANCE C3330F / C3330 / C3320F
ユーザーズガイド (製品マニュアル)
USRMA-0310-02 2017-04 Copyright CANON INC. 2017
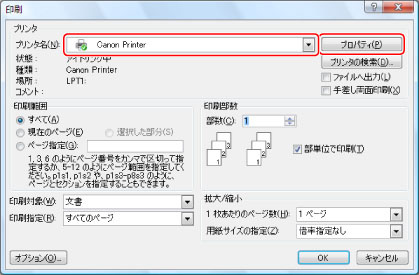
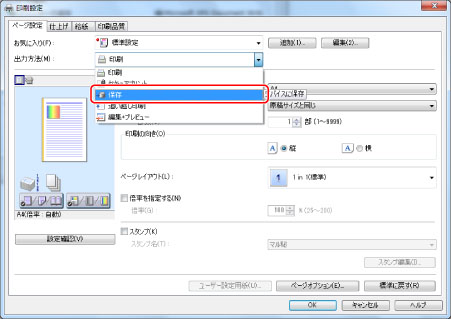
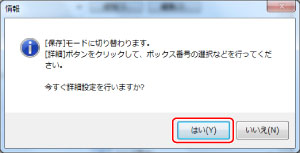
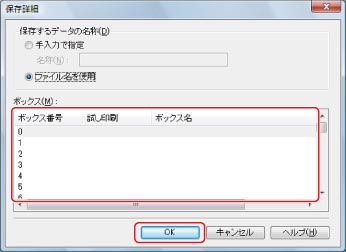
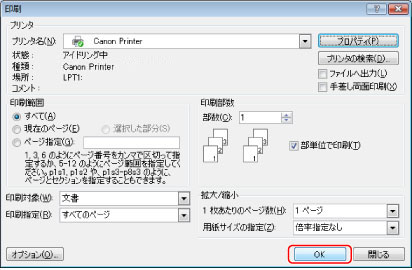
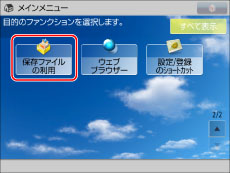
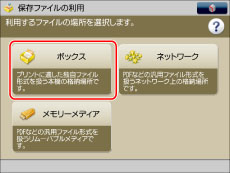
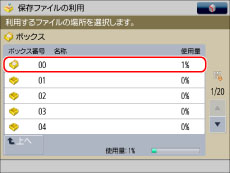
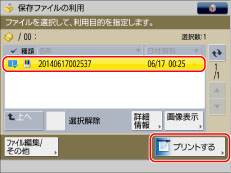
 ~
~ (テンキー)で部数「5」を入力したあと、[プリント開始]を押します。
(テンキー)で部数「5」を入力したあと、[プリント開始]を押します。