電子署名PDF/XPSの設定を行う
e-文書法の制定以来、電子化文書の正当性を証明する電子署名の重要性が高まっております。e-文書法に対応するためには、1つのファイルに本人が作成したことを証明する電子署名と作成時刻を証明するタイムスタンプ署名が付いている必要があります。
電子署名PDF/XPSのメリット
作成者の特定や文書が原本から変更されていないかを確認できます。
ユーザー署名
User Authenticationによる認証機能と連携して、本体内の証明書と鍵ペアを用いて署名を行うことによって、どのユーザーによって署名された文書かを受信者に対して証明します。PDF/XPSの作成者を特定することによって、改ざんやなりすまし、否認(文書作成者が作成していないと否定すること)を防止します。
User Authenticationによる認証機能と連携して、本体内の証明書と鍵ペアを用いて署名を行うことによって、どのユーザーによって署名された文書かを受信者に対して証明します。PDF/XPSの作成者を特定することによって、改ざんやなりすまし、否認(文書作成者が作成していないと否定すること)を防止します。
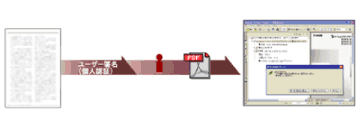
タイムスタンプ署名
タイムスタンプサーバーより発行されるタイムスタンプトークン(時刻署名が行われた署名情報のようなもの)を用いてスタンプを行うことによって、PDF/XPSデータがスタンプされた時刻に存在していたことを証明します。
タイムスタンプサーバーより発行されるタイムスタンプトークン(時刻署名が行われた署名情報のようなもの)を用いてスタンプを行うことによって、PDF/XPSデータがスタンプされた時刻に存在していたことを証明します。
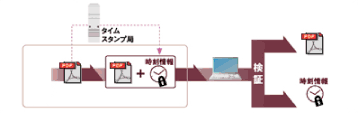
|
必要な条件
|
|
ユーザー署名&タイムスタンプ拡張キットが有効である
リモートUIにアクセスできる
権限のあるユーザーとしてログインしている(→本製品における管理者設定について)
|
ここでは、e-文書法に対応したユーザー署名PDFとタイムスタンプPDFを作成します。
お使いの機種やオプションの装着状況によって画面が異なる場合があります。
以下の手順で行います。
リモートUI上でのユーザーの鍵と証明書リストのインストール
タッチパネルディスプレー上でのユーザー署名PDFの作成
リモートUI上でのタイムスタンプ用のライセンスファイルのインストール
タッチパネルディスプレー上でのタイムスタンプPDFの作成
リモートUIからユーザーの鍵と証明書リストをインストールする操作は、管理者が一括して行うことができません。ユーザーが各自で行う必要があります。
リモートUI上でのユーザーの鍵と証明書リストのインストール
1.
アドレス入力欄に以下のURLを入力してリモートUIを起動して、表示された項目を入力したあと、[ログイン]をクリックします。
http://本機のIPアドレス:8000/
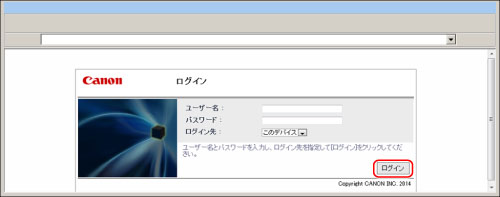
2.
[設定/登録]をクリックして、表示されるメニューから[デバイス管理]を選択します。
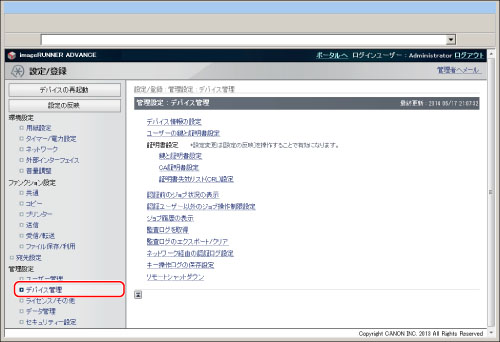
3.
[ユーザーの鍵と証明書設定]をクリックします。
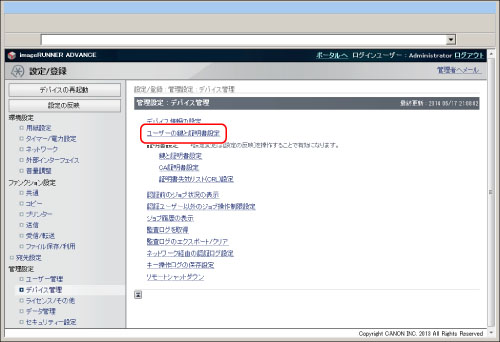
4.
[インストール...]をクリックします。
5.
インストールする鍵ペアファイルと証明書ファイルのパスと、秘密鍵のパスワードを入力して、[インストール開始]をクリックします。
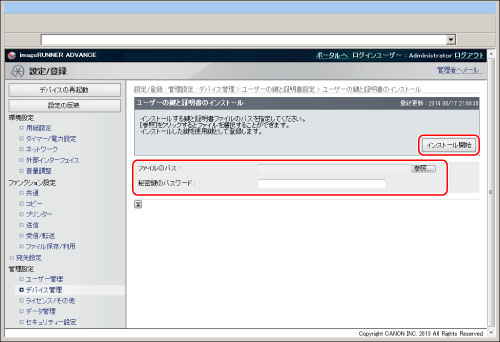
ファイルのパスに入力できるファイル名は、拡張子「.p12」または「.pfx」を含まない半角20文字以内の文字列で入力できます。20文字以内になるようにインストールするファイル名を設定してください。
これで鍵ペアと証明書のインストールができました。
タッチパネルディスプレー上でのユーザー署名PDFの作成
1.
本機にログインします。
2.
 (設定/登録)→[管理設定]→[デバイス管理]→[証明書設定]→[鍵と証明書リスト]→[ユーザーの鍵と証明書リスト]を押します。
(設定/登録)→[管理設定]→[デバイス管理]→[証明書設定]→[鍵と証明書リスト]→[ユーザーの鍵と証明書リスト]を押します。3.
ユーザー証明書を確認する鍵ペアを選択して、[証明書詳細情報]→[証明書検証]を押します。
4.
原稿をフィーダーまたは原稿台ガラスにセットしたあと、[スキャンして送信]を押します。
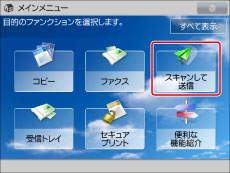
|
メモ
|
|
メインメニュー画面が表示されていない場合は、[メインメニュー]を押してください。
|
5.
[自分へ送信]を選択します。
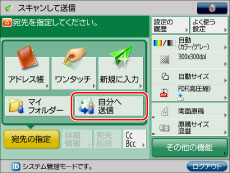
6.
[ファイル形式]→[PDF]→[詳細設定]を押します。
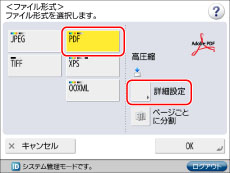
7.
[電子署名をつける]を押します。
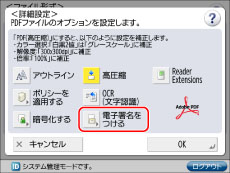
8.
[ユーザー署名]を押します。
9.
 (スタート)を押します。
(スタート)を押します。 リモートUI上でのタイムスタンプ用のライセンスファイルのインストール
1.
[設定/登録]をクリックして、表示されるメニューから[共通]を選択したあと、[ライセンスファイルのインストール]をクリックします。
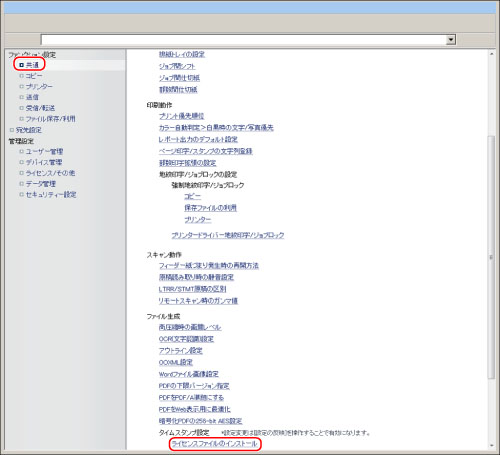
2.
インストールするライセンスファイルのパスとパスワードを入力して、[インストール開始]をクリックします。
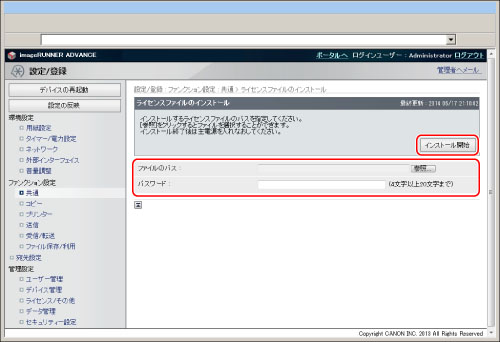
タッチパネルディスプレー上でのタイムスタンプPDFの作成
1.
 (設定/登録)→[ファンクション設定]→[共通]→[ファイル生成]→[タイムスタンプ設定]→[基本設定]を押します。
(設定/登録)→[ファンクション設定]→[共通]→[ファイル生成]→[タイムスタンプ設定]→[基本設定]を押します。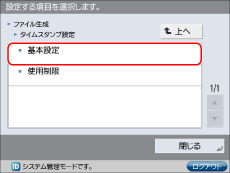
2.
タイムスタンプサーバーのアドレスを入力したあと、ライセンスファイルのパスワードを入力します。
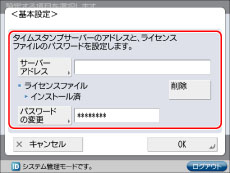
3.
原稿をフィーダーまたは原稿台ガラスにセットして、メインメニュー画面で[スキャンして送信]を押します。
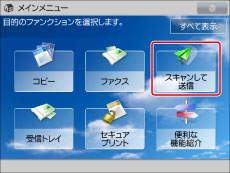
|
メモ
|
|
メインメニュー画面が表示されていない場合は、[メインメニュー]を押してください。
|
4.
宛先を指定して、ファイル形式を押します。
5.
[PDF]または[XPS]を選択します。
6.
[詳細設定]→[電子署名をつける]→[タイムスタンプ]を押します。
7.
送信基本画面に戻るまで[OK]を押したあと、 (スタート)を押します。
(スタート)を押します。
 (スタート)を押します。
(スタート)を押します。 参考情報
機器署名PDF/XPS
機器署名と鍵ペアを用いて署名を行うことによって、どのデバイスでスキャンされた文書かを受信者に対して証明できます。機器署名PDF/XPSでは、文書が改ざんされていないかを確認できます。
詳細は、「電子署名付きPDF/XPSにする(電子署名をつける)」を参照してください。