Printing a Booklet (Windows)
You can print documents with large number of pages as a booklet.
Benefits from Making a Booklet
It is highly convenient because you can check information by flipping through the pages like a book.
|
Required Condition
|
|
The Printer Driver is installed.
The Booklet Finisher is attached to the machine (for creating saddle stitched booklet).
|
This section describes how to make a document to have two pages printed on each side of the paper. This means a 40 page document will be printed using 10 sheets of paper.
The screens may differ, depending on the model of the machine and the optional products available for use.
The screens may differ, depending on the operating system of your computer.
1.
From the [File] menu of the application software you are using to print the document, select [Print] to display the [Print] dialog box → select the printer to use → click [Properties].
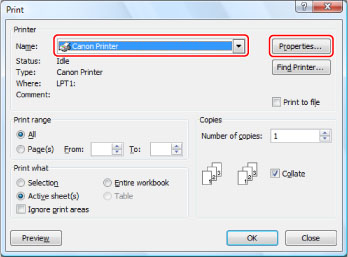
|
NOTE
|
|
The print screen may differ, depending on the type of application you are using.
|
2.
In the [Basic Settings] tab, select [Booklet Printing] from the [1-sided/2-sided/Booklet Printing] drop-down list.
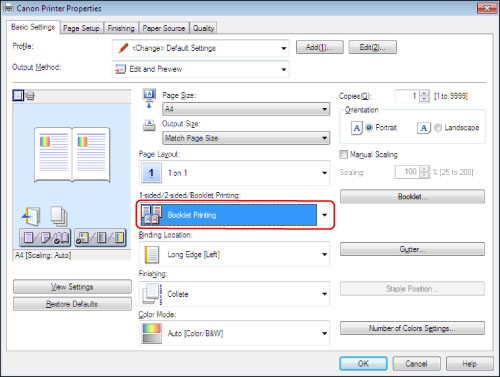
|
NOTE
|
|
On the [Detailed Settings for Booklet] dialog box displayed when [Booklet] is clicked, you can specify the detailed settings for the booklet, such as its layout.
|
3.
Select [Fold + Saddle Stitch] from the [Saddle Stitch Setting] drop-down list → click [OK].
4.
Click [OK].
The document is reduced and printed horizontally on the LTR paper like the facing pages of a book.
|
NOTE
|
|
The print screen may differ, depending on the type of application you are using.
|
Reference Information
Divide into Multiple Batches and Print
If [Divide into Sets] is selected in the [Detailed Settings for Booklet] dialog box, you can make a batch of 1 to 15 pages and print a booklet. This mode is useful when you print a large number of pages which are difficult to fold.
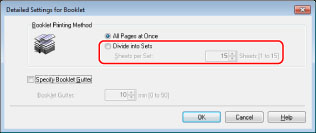
Add to Profiles
By adding frequently used print settings to [Profile], you can recall the same settings without specifying the settings again.