Automatically Forwarding Received Faxes to a Computer
You can automatically forward faxes from your machine to a computer.
Benefits of Forwarding to a Computer
By digitizing your documents, you can reduce the space required to store documents, improve search performance, and promote the productive reuse of your documents.
Junk faxes can be viewed and erased on the computer, enabling you to save on machine-related paper, toner, and maintenance costs.
You can check faxes without leaving your desk.
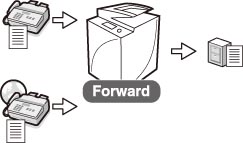
|
Required Condition
|
|
(If you are using the imageRUNNER ADVANCE C3320) The Send function is available for use.
The Fax function is available for use.
Network settings are set.
You are logged in as a user with the required privileges. (See "Setting Administrators.")
|
This section describes how to set conditions to automatically forward faxes received from Company A to a shared folder accessible by employee B, and forward all faxes received from unspecified destinations to the Administration Division computer.
The screens may differ, depending on the model of the machine and on attached optional products.
Follow the procedures below.
Registering a Forwarding Destination
Setting the Forwarding Conditions
Forwarding Faxes from Unrecognized Senders
Register Employee B's shared folder from the Remote UI.
1.
Start your Web browser → enter the IP address of the machine in [Address].
http://<IP address of the machine>
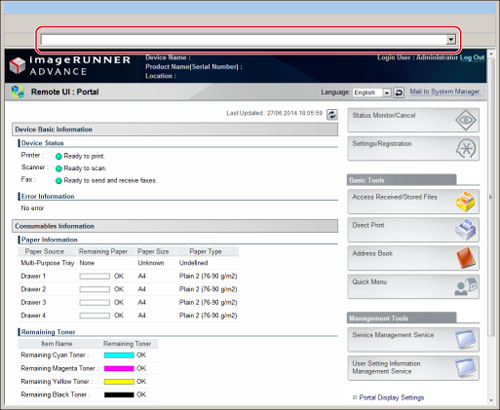
The portal page of the Remote UI is displayed.
|
NOTE
|
||||||
|
If you want to confirm the IP address of the machine, press
 (Settings/Registration) on the control panel and follow the procedure below. (Settings/Registration) on the control panel and follow the procedure below.Press  (Settings/Registration) → [Preferences] → [Network] → [TCP/IP Settings] → [IPv4 Settings] → [IP Address Settings]. (Settings/Registration) → [Preferences] → [Network] → [TCP/IP Settings] → [IPv4 Settings] → [IP Address Settings].If you cannot access the above settings, specify the proxy exclusion settings following the procedure below.
|
2.
Click [Address Book] → click [Address List 01] from the displayed Address Lists screen.
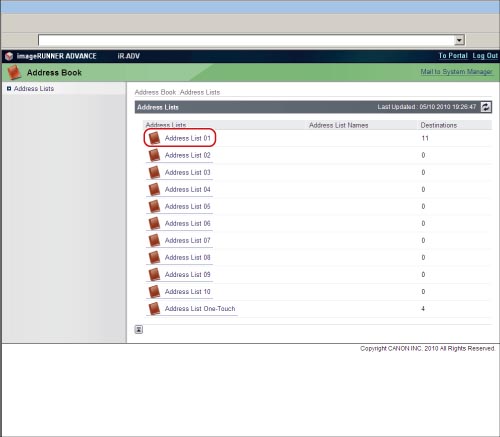
3.
Click [Register New Destination].
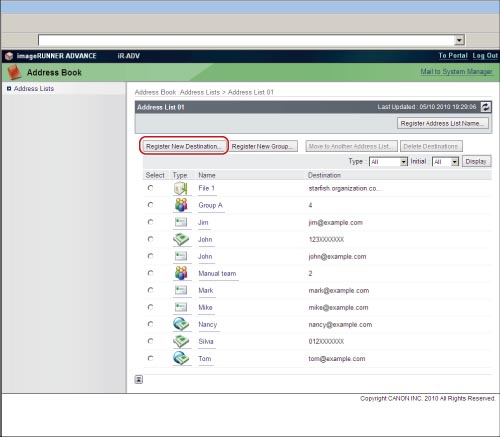
A screen for registering a new destination is displayed.
4.
Specify [File] from the Type drop-down list → enter the information for each item on the Register New Destination: File screen.
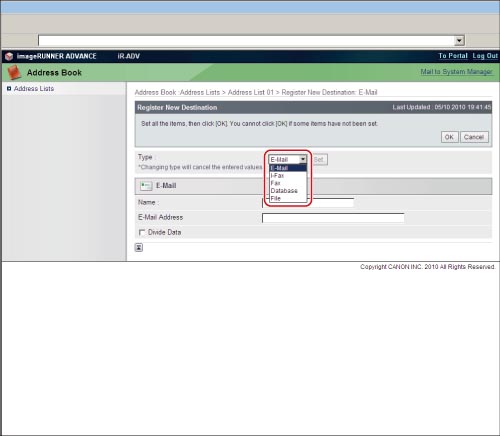
5.
Specify each setting.
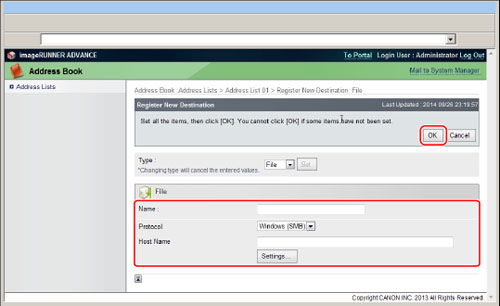
|
Name:
|
Enter a name for the destination. You can specify a desired name.
|
|
Protocol:
|
Select [Windows SMB].
|
|
Host Name:
|
\\Computer Name\PDF-Scan (For the computer name, if you are using Windows, enter the computer name that you checked in step 1 of "For Windows" in "Creating a Shared Folder." If you are using a Macintosh, enter the computer name that you checked in step 2 of "For Mac OS" in "Creating a Shared Folder.")
|
|
The following items can be set by clicking [Settings]:
|
|
|
Folder Path:
|
If you want to create a folder named "Temporary" in the PDF-Scan folder, enter '\Temporary'. You can send without entering this field.
|
|
User Name:
|
Enter the sender's user name (the name used to log in to the computer).
|
|
Confirm Before Sending:
|
Select to display the confirmation screen before sending.
|
|
Password:
|
Enter the password that corresponds with the user name.
|
|
Confirm:
|
Reenter the same password for confirmation.
|
6.
Press [OK].
The destination you entered is registered.
Specify the settings to automatically forward faxes received from Company A.
You can perform this procedure using the touch panel display or the Remote UI.
Using the Touch Panel Display
1.
Press  (Settings/Registration) → [Function Settings] → [Receive/Forward] → [Common Settings] → [Forwarding Settings] → [Register].
(Settings/Registration) → [Function Settings] → [Receive/Forward] → [Common Settings] → [Forwarding Settings] → [Register].
 (Settings/Registration) → [Function Settings] → [Receive/Forward] → [Common Settings] → [Forwarding Settings] → [Register].
(Settings/Registration) → [Function Settings] → [Receive/Forward] → [Common Settings] → [Forwarding Settings] → [Register].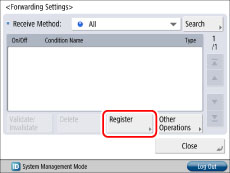
2.
Press [Conditions].
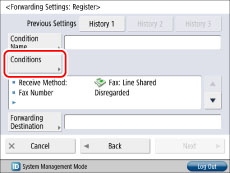
3.
Select [Fax] for <Receive Method>, and [Equals] for <Fax Number>.
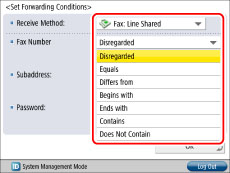
4.
Enter the fax number for Company A using  -
-  (numeric keys) → press [OK].
(numeric keys) → press [OK].
 -
-  (numeric keys) → press [OK].
(numeric keys) → press [OK].Example: 0011111111
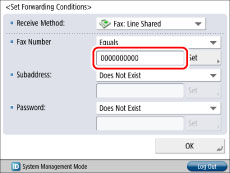
|
NOTE
|
||
|
The registered fax number for the sender may contain irregularities such as "dial zero", spaces, or the country code. Forwarding conditions may change depending on such irregularities. If you are unsure of the presence of irregularities, select [Contains] instead of [Equals].
You can omit hyphens and spaces. In this case, enter '0331234567' for '03-3123-4567'.
|
5.
Press [Condition Name] → enter 'Faxes from Company A'.
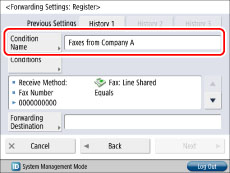
6.
Press [Forwarding Destination].
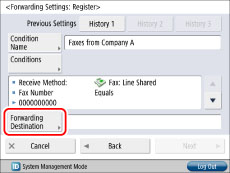
7.
Select [Address Book].
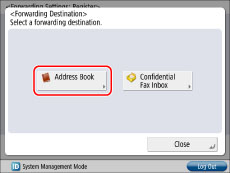
8.
Select Employee B's shared folder for the forwarding destination → press [OK].
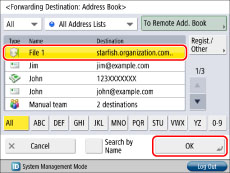
9.
Press [Next] → [File Name] → enter 'Faxes from Company A'.
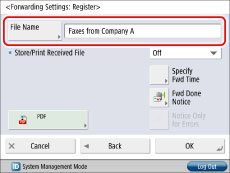
You can enter a desired file name. The specified name will be used for files forwarded to and stored in the shared folder.
The date and time (e.g. 200909011230) are appended to each file name. If no name is set, the date and time are appended, and cannot be deleted.
10.
Press [OK] to close.
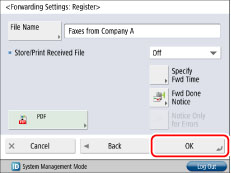
11.
Select the registered forwarding condition → press [Validate/Invalidate] to set the forwarding condition to 'On'.
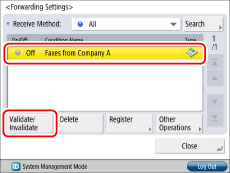
|
NOTE
|
|
Take note that if the forwarding condition is set to 'Off', faxes are output instead of automatically forwarding to a computer.
|
Using the Remote UI
The forwarding settings can also be specified from the Remote UI.
1.
Access the Remote UI → select [Settings/Registration] → [Receive/Forward] → [Forwarding Settings].
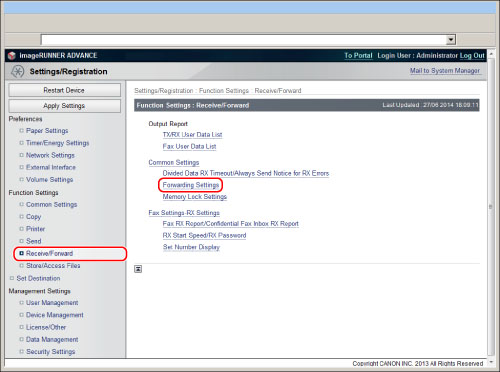
2.
Register forwarding settings via [Add New Conditions].
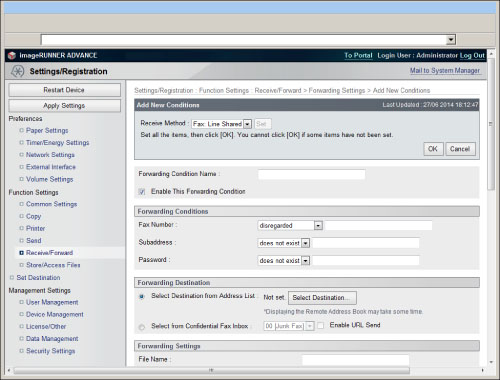
You can forward junk faxes and faxes from unrecognized senders to a computer by setting Forward w/o Conditions.
You can perform this procedure using the touch panel display or the Remote UI.
Using the Touch Panel Display
1.
Press  (Settings/Registration) → [Function Settings] → [Receive/Forward] → [Common Settings] → [Forwarding Settings] → [Other Operations] → [Forward w/o Conditions].
(Settings/Registration) → [Function Settings] → [Receive/Forward] → [Common Settings] → [Forwarding Settings] → [Other Operations] → [Forward w/o Conditions].
 (Settings/Registration) → [Function Settings] → [Receive/Forward] → [Common Settings] → [Forwarding Settings] → [Other Operations] → [Forward w/o Conditions].
(Settings/Registration) → [Function Settings] → [Receive/Forward] → [Common Settings] → [Forwarding Settings] → [Other Operations] → [Forward w/o Conditions].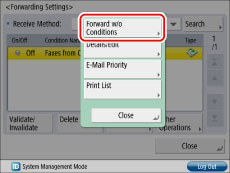
2.
Press [Forwarding Destination].
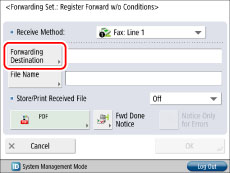
3.
Select [Address Book].
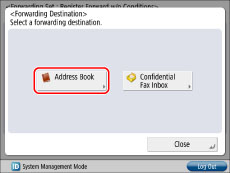
4.
Select the Administration Division computer for the destination → press [OK] → [OK].
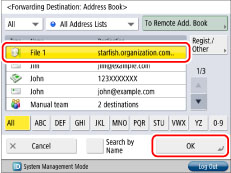
5.
Forward w/o Conditions is displayed in the forwarding settings. Select Forward w/o Conditions → press [Validate/Invalidate] to set it to 'On'.
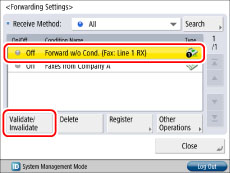
Using the Remote UI
The Forward w/o Conditions settings can also be specified from the Remote UI.
1.
Access the Remote UI → click [Settings/Registration] → [Receive/Forward] → [Forwarding Settings].
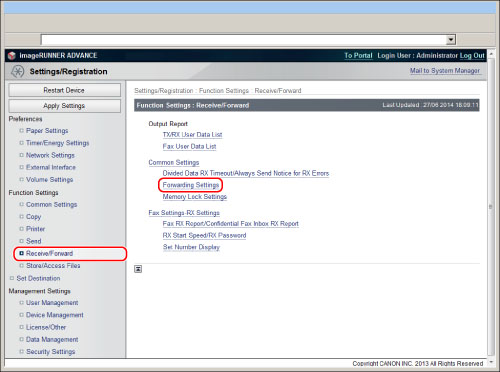
2.
Click [Forwarding without Conditions] → specify the receive method, forwarding destination, forwarding done notice, and other settings.
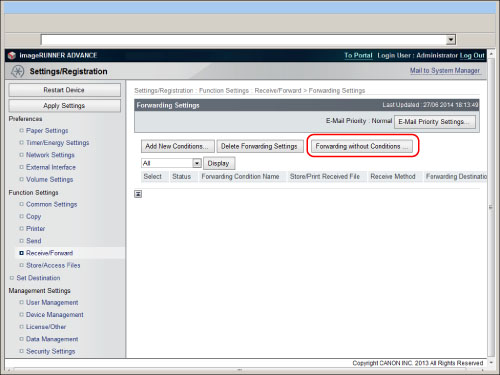
[Enable This Forwarding Condition] is equivalent to the [Validate/Invalidate] button in the forwarding settings screen on your imageRUNNER ADVANCE machine.
Reference Information
Forwarding by Fax Line (Optional)
If the Super G3 2nd Line Fax Board is installed, you can specify different forwarding settings for each fax line (Fax Lines 1 and 2).
Example: If the fax lines for the Administration and Accounting Divisions are different.
Fax Line 1: 0000-1111 (Administration Division)
Fax Line 2: 0000-2222 (Accounting Division)
Example: If the fax lines for the Administration and Accounting Divisions are different.
Fax Line 1: 0000-1111 (Administration Division)
Fax Line 2: 0000-2222 (Accounting Division)