Création d'un flux sur un ordinateur (iW Function Flow)
Il est possible d'enregistrer sous un bouton de flux unique, une combinaison de fonctions fréquemment utilisées pour exécuter des tâches de bureau routinières et répétitives.
Avantages d' iW Function Flow Editor
Créer des flux sur son ordinateur
Il est possible de créer et de modifier des flux sur son ordinateur pour permettre à d'autres utilisateurs d'accéder à l'afficheur tactile de la machine.
Gérer des flux pour plusieurs machines sur son ordinateur
En enregistrant plusieurs machines, il est possible de gérer les flux de l'ensemble des machines cible à partir d'un ordinateur central.
Avantages de l'utilisation de variables d'environnement
Définir les variables relatives aux informations utilisateur
Il est possible de préciser les informations utilisateur, notamment le numéro de service, le nom d'utilisateur ou l'adresse e-mail comme variable d'environnement. Par exemple, dans le cadre de l'envoi d'un fichier vers un serveur de fichiers, il est possible de spécifier le nom d'utilisateur à appliquer au dossier de destination. Lors de la création du flux, en définissant une variable d'environnement [Chemin du dossier], le nom d'utilisateur sera adopté pour le dossier de destination.
|
Condition requise
|
|
La machine et l'ordinateur utilisés sont connectés par le biais d'un réseau.
iW Function Flow est installé sur la machine utilisée.
iW Function Flow Editor est installé sur l'ordinateur utilisé.
|
Cette section décrit la procédure de création de flux pour les opérations suivantes à l'aide d'iW Function Flow Editor :
Réduire la taille de l'image originale pour l'adapter au format de papier plus petit.
Envoyer un fichier vers un serveur de fichiers
Les écrans peuvent être différents suivant le modèle de machine et les produits en option installés.
Suivre les procédures ci-après.
Enregistrement d'une machine
Création d'un flux
Téléchargement d'un flux
Enregistrement d'une machine
1.
Double-cliquer sur l'icône de l'iW Function Flow Editor sur le bureau.

iW Function Flow Editor s'ouvre et l'Ecran des fonctions de base s'affiche.
|
REMARQUE
|
||||||
|
2.
Dans le menu [Cible], sélectionner [Ajouter une cible]. Il est également possible d'effectuer cette étape en cliquant sur [ ] (Ajouter une cible) dans la barre d'outils [Cibles].
] (Ajouter une cible) dans la barre d'outils [Cibles].
 ] (Ajouter une cible) dans la barre d'outils [Cibles].
] (Ajouter une cible) dans la barre d'outils [Cibles].La boîte de dialogue [Ajouter une cible] s'affiche.
3.
Spécifier les informations sur la machine → cliquer sur [OK].
Sélectionner le type de machine sous [Destination cible].
Sélectionner [Adresse IP] ou [Nom d'hôte] → saisir l'adresse IP de la machine (IPv4 ou IPv6) ou le nom d'hôte.
Cliquer sur [Acquérir infos] → sélectionner une méthode de cryptage sous [Algorithme de cryptage].
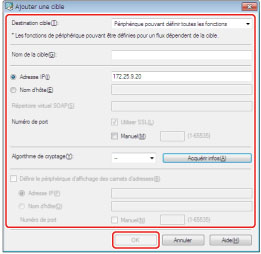
La machine est désormais enregistrée dans la liste [Cible].
|
REMARQUE
|
|
N'enregistrer que les machines dotées d'iW Function Flow.
|
Création d'un flux
Créer un flux à utiliser sur une machine enregistrée.
1.
Sélectionner une machine dans la liste [Cible].
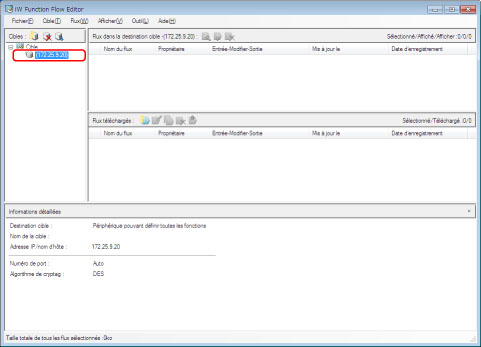
2.
Dans le menu [Flux], sélectionner [Créer]. Il est également possible d'effectuer cette étape en cliquant sur  (Créer) dans la barre d'outils [Flux téléchargés].
(Créer) dans la barre d'outils [Flux téléchargés].
 (Créer) dans la barre d'outils [Flux téléchargés].
(Créer) dans la barre d'outils [Flux téléchargés].La boîte de dialogue [Créer] apparaît.
3.
Dans le champ [Nom du flux], sélectionner 'Reduce paper size and send'.
4.
Dans le champ [Nom d'utilisateur], entrer "Tout le monde" → sélectionner [Partagé] pour [Plage de destination] → cliquer sur [Ajouter].
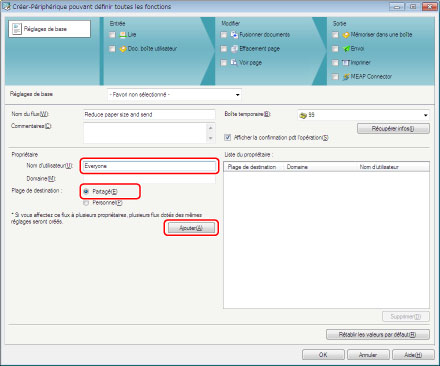
Les utilisateurs sont ajoutés dans la [Liste du propriétaire].
5.
Sous [Entrée], sélectionner [Lire].
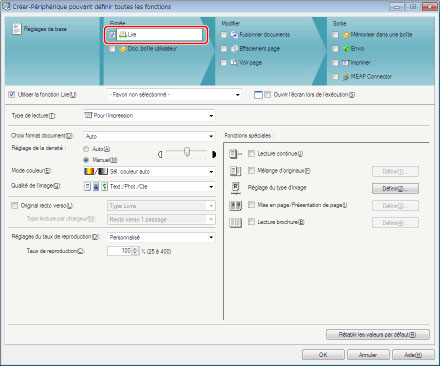
6.
Sélectionner [Pour l'envoi] sous [Type de lecture].
7.
Sélectionner [Réglages du taux de reproduction], [Groupage des formats] et [Taux de reproduction].
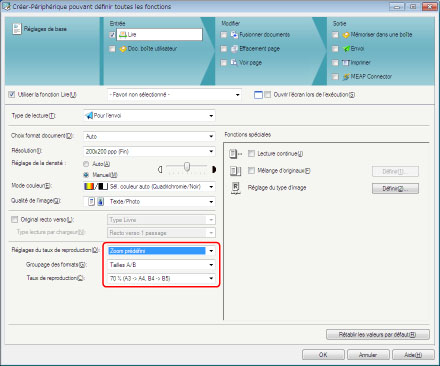
8.
Sous [Sortie], sélectionner [Envoi].
9.
Dans le champ [Format de fichier], sélectionner [PDF] → cliquer sur [Définir].
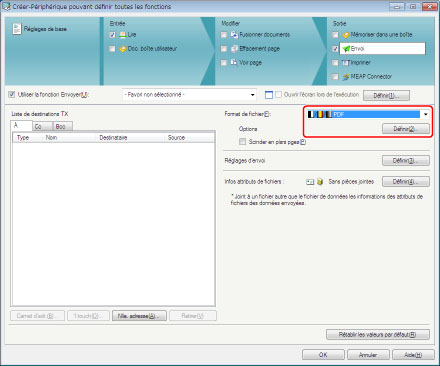
10.
Sélectionner [Compact] → cliquer sur [OK].
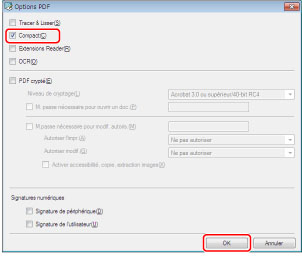
11.
Cliquer sur [Nlle adresse].
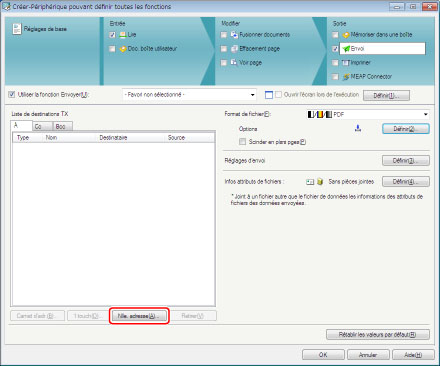
La boîte de dialogue [Nouvelle adresse - A] s'affiche.
12.
Cliquer sur l'onglet [Fichier].
13.
Sélectionner [Windows (SMB)] sous [Protocole] → saisir "\\file-server" dans [Nom d'hôte].
14.
Pour [Chemin du fichier], saisir "\sales\%" → sélectionner [%loginname%] dans la liste qui s'affiche lorsque l'on saisit "%".
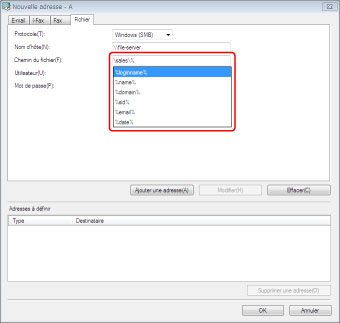
|
REMARQUE
|
|
'%loginname%' est une variable d'environnement. Si l'on se connecte à une machine à l'aide d'un système d'authentification, la variable est remplacée par le nom de connexion de l'utilisateur
|
15.
Dans les champs [Utilisateur] et [Mot de passe], entrer respectivement le nom d'utilisateur et le mot de passe à utiliser pour se connecter à l'ordinateur spécifié dans [Nom d'hôte].
16.
Cliquer sur [Ajouter une adresse] → [OK].
En cas d'apparition d'une boîte de dialogue de confirmation, cliquer sur [OK].
17.
Cliquer sur [OK].
Un nouveau flux est créé.
Téléchargement d'un flux
Télécharger son flux sur la machine.
1.
Sur la liste [Flux téléchargés], sélectionner le flux ([Réduire le format papier et envoyer]).
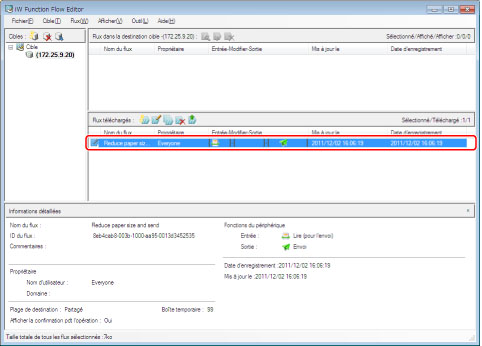
2.
Dans le menu [Flux], sélectionner [Télécharger]. Il est également possible d'effectuer cette étape en cliquant sur [ ] (Télécharger) dans la barre d'outils [Flux téléchargés].
] (Télécharger) dans la barre d'outils [Flux téléchargés].
 ] (Télécharger) dans la barre d'outils [Flux téléchargés].
] (Télécharger) dans la barre d'outils [Flux téléchargés].La boîte de dialogue [Télécharger vers] s'affiche.
3.
Vérifier que [Ajouter] est sélectionné → cliquer sur [OK].
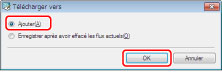
4.
Si la boîte de dialogue [Authentification] s'affiche, entrer le Code admin. système et le PIN système dans [Nom d'utilisateur] et [Mot de passe] → cliquer sur [OK].
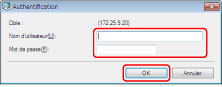
Le flux est téléchargé sur la machine.
 ] (Démarrer) → [Tous les programmes] → [Canon iW]
] (Démarrer) → [Tous les programmes] → [Canon iW]