Spécification d'un destinataire par saisie d'une adresse I-Fax
1.
Appuyer sur [Lire et envoyer] → [Nouv. destinat.].
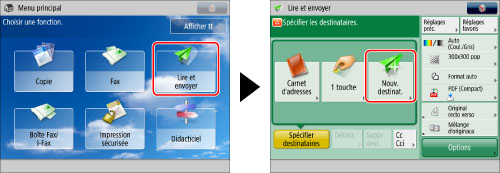
2.
Appuyer sur [I-Fax].
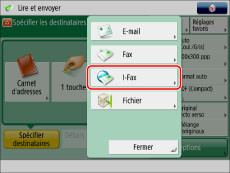
3.
Dérouler la liste → sélectionner le mode souhaité.
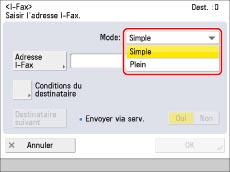
|
[Simple]:
|
Envoie les données lues sous forme d'image par Internet.
|
|
[Plein]:
|
Envoie les données lues sous forme d'image par Internet et permet de recevoir une confirmation indiquant si l'envoi de l'I-Fax a réussi.
|
|
REMARQUE
|
|
Pour un envoi en mode Plein, la machine du destinataire doit le prendre en charge. Lors d'un envoi en mode Plein, il est possible de confirmer si l'I-fax a été envoyé avec succès.
Lors de l'envoi de documents en mode Plein à une machine ne prenant pas en charge ce mode, la distribution ne peut pas être confirmée. Dans ce cas, la tâche concernée n'est pas considérée comme terminée, même lorsque l'envoi du document a réussi. Dans l'écran Suivi statut/Annulation, ces tâches portent la mention <Attente de résultat TX...> jusqu'à l'écoulement du délai défini pour l'option [Temporisation TX mode intégral] sous [Réglages E-mail/I-Fax]. Après ce délai, la tâche est consignée dans le journal avec le résultat <--> lorsque la confirmation de distribution est impossible. (Voir "Temporisation TX mode intégral".)
Pour vérifier le statut de distribution du document, sélectionner [Suivi statut/Annulation] → [Envoi] → [Journal tâches]. Si le document a bien été réceptionné, [OK] s'affiche ; si l'envoi a échoué [NG] s'affiche ; si le résultat n'a pas pu être confirmé <--> s'affiche. En mode Simple, la fonction de confirmation de la distribution est désactivée. Ainsi, la mention <--> s'affiche même si le document a été correctement distribué. Cependant, si [Restreindre l'accès aux tâches des autres utilisateurs] est réglé sur "Oui" dans [Réglages de gestion] (Réglages/Enregistrement), les tâches envoyées par d'autres utilisateurs s'affichent sous forme d'astérisques ("********") et elles ne peuvent pas être vérifiées. Si l'utilisateur est connecté en tant qu'administrateur, les tâches de tous les utilisateurs sont affichées.
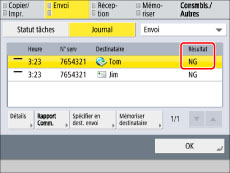 |
4.
Appuyer sur [Adresse I-Fax].
5.
Saisir l'adresse I-Fax → appuyer sur [OK].
|
REMARQUE
|
|
Si les documents ne sont pas envoyés par le biais d'un serveur et si l'adresse IP du destinataire n'est pas mémorisée avec un serveur DNS, entrer le nom de domaine selon ce format : (utilisateur)@(adresse IP du destinataire).
|
6.
Appuyer sur [Conditions du destinataire].
7.
Définir les conditions du destinataire → appuyer sur [OK].
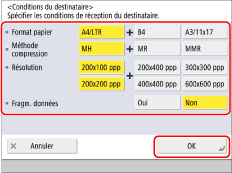
|
<Format papier>:
|
Régler le format de papier de réception du destinataire. Spécifier ce réglage après avoir vérifié si le format de papier des données à envoyer correspond aux spécifications du périphérique du destinataire.
[A4/LTR] : envoi au format A4/LTR.
[A4/LTR] + [B4] : envoi au format A4/LTR ou B4.
[A4/LTR] + [A3/11x17] : envoi au format A4/LTR ou A3/11" x 17".
[A4/LTR] + [B4] + [A3/11x17] : envoi au format A4/LTR, B4 ou A3/11" x 17".
Si le format de papier des données lues est inférieur aux formats définis dans <Format papier>, les données sont envoyées avec le plus petit format de papier réglé dans <Format papier> avec des marges vides.
Si le format de papier des données lues est supérieur aux formats définis dans <Format papier>, les données sont réduites et envoyées avec le plus grand format de papier réglé dans <Format papier>.
|
|
<Méthode compression>:
|
MH (Modified Huffman) : Cette méthode lit et comprime des zones continues de points blancs et de points noirs.
MR (Modified Read) : Cette méthode lit et comprime des zones continues de points blancs et de points noirs. Plus rapide que le mode MH.
MMR (Modified Modified Read) : Cette méthode est une variante du système MR (Modified Read) utilisée initialement sur les machines numériques. Plus rapide que le mode MR.
|
|
<Résolution>:
|
Pour définir la résolution de réception du destinataire.
|
|
<Fragmenter données>:
|
Sélectionner [Oui] si la machine du destinataire dispose d'une fonction d'assemblage des données fragmentées reçues, ou [Non] si cette fonction n'est pas disponible.
Si la taille des données à envoyer est supérieure à la valeur définie pour [Taille de données maximum pour l'envoi], les données sont divisées avant leur envoi.
Si la taille des données à envoyer est supérieure à la valeur définie pour [Taille de données maximum pour l'envoi] lorsque "Non" est sélectionné, une erreur d'émission se produit. (Voir "Format de données maximum pour l'envoi".)
|
|
IMPORTANT
|
|
Définir les conditions de réception en fonction des spécifications de la machine du destinataire. Si le format de papier des données à envoyer est supérieur aux formats utilisables avec le périphérique du destinataire, il se peut que l'image soit découpée ou tronquée.
Définir les conditions de réception en fonction des spécifications de la machine du destinataire. Une erreur de transmission peut survenir si les conditions définies ne sont pas prises en charge par la machine du destinataire.
|
8.
Régler <Envoyer via serv.> sur l'une des valeurs ci-dessous.
|
[Oui]:
|
Envoie les documents via un serveur. Cette option permet d'envoyer des documents à des destinataires via Internet de la même manière que s'il s'agissait d'e-mails.
|
|
[Non]:
|
N'envoie pas les documents par l'intermédiaire d'un serveur. Il est possible d'envoyer une grande quantité de données d'image à un destinataire du même environnement LAN (Local Area Network, réseau local) sans surcharger le serveur de messagerie. Cela permet d'envoyer des documents rapidement et directement au destinataire. Pour utiliser ce réglage, il est nécessaire de définir un enregistrement MX (Mail eXchange) sur le serveur DNS. Demander à l'administrateur si ce type d'envoi est possible avant de régler <Envoyer via le serveur> sur "Non".(Voir "Définition des administrateurs".)
|
Pour ajouter un autre destinataire, appuyer sur [Destinataire suivant] → répéter les étapes 3 à 8.
|
IMPORTANT
|
|
Pour définir <Envoyer via serv.>, il est nécessaire de régler, au préalable, [Utiliser fonction Envoyer via serveur] sur "Oui". Si l'option [Utiliser fonction Envoyer via serveur] est réglée sur "Non", la touche <Envoyer via serv.> est grisée et ne peut pas être activée. Il est également recommandé de régler [Autoriser MDN par voie autre que le serveur] sur "Oui". (Voir "Autorisation de MDN par voie autre que le serveur" et "Envoi via un serveur".)
|
9.
Appuyer sur [OK].