Sauvegarde des données stockées dans la boîte aux lettres
Il est possible de stocker des données, telles que celles de la boîte aux lettres, dans un espace de stockage spécifié. Les données suivantes peuvent être stockées :
Réglages de la boîte aux lettres (nom de la boîte aux lettres, mot de passe et délai de stockage des documents)
Réglages de la boîte fax confidentielle (nom et mot de passe de la boîte fax confidentielle)
Réglages de la boîte mémoire RX (mot de passe)
Fichiers présents dans la boîte aux lettres/boîte fax confidentielle/boîte mémoire RX
Avantages de la sauvegarde
Possibilité de libérer de l'espace dans la boîte aux lettres.
Possibilité de stocker les données avant la mise à niveau.
Possibilité de modifier les données lors du changement de machines.
Possibilité de stocker les données en cas d'endommagement de ces dernières.
|
Condition requise
|
|
Le serveur SMB est défini en tant qu'espace de stockage pour les données de sauvegarde.
L'accès à l'interface utilisateur distante doit être possible.
La connexion a été établie en tant qu'utilisateur disposant des droits requis. (Voir "Définition des administrateurs".)
|
Cette section décrit la sauvegarde des données de la boîte aux lettres sur le serveur.
Les écrans peuvent être différents suivant le modèle de machine et les produits en option installés.
Les écrans peuvent être différents suivant le système d'exploitation de l'ordinateur.
Suivre les procédures ci-après.
Réglages du serveur SMB
Sauvegarde des données de la boîte aux lettres
Réglages du serveur SMB
1.
Sous Windows XP, cliquer sur [Panneau de configuration] → [Connexions réseau] → cliquer avec le bouton droit sur [Connexion au réseau local] → cliquer sur [Propriétés]. Dans la boîte de dialogue [Propriétés de la connexion au réseau local], sélectionner [Client pour les réseaux Microsoft], [Partage de fichiers et d'imprimantes pour les réseaux Microsoft] et [Protocole Internet (TCP/IP)].
Sous Windows Vista, cliquer sur [Panneau de configuration] → [Réseau et Internet] → [Centre Réseau et partage] → [Voir le statut] pour Connexion au réseau local → [Propriétés]. Dans la boîte de dialogue [Connexion au réseau local], sélectionner [Client pour les réseaux Microsoft], [Partage de fichiers et d'imprimantes pour les réseaux Microsoft], [Protocole Internet version 6 (TCP/IPv6)] et [Protocole Internet version 4 (TCP/IPv4)].
Sous Windows 7, cliquer sur [Panneau de configuration] → [Réseau et Internet] → [Centre Réseau et partage] → [Connexion au réseau local] → cliquer sur [Propriétés]. Dans la boîte de dialogue [Connexion au réseau local], sélectionner [Client pour les réseaux Microsoft], [Partage de fichiers et imprimantes Réseaux Microsoft], [Protocole Internet version 6 (TCP/IPv6)] et [Protocole Internet version 4 (TCP/IPv4)].
Sous Windows 8/8.1, placer le curseur en haut à droite (bas à droite) du Bureau → sélectionner [Rechercher] → [Panneau de configuration] → [Réseau et Internet] → [Centre Réseau et partage] → cliquer sur <Connexions> nom du réseau local → cliquer sur [Propriétés]. Dans la boîte de dialogue affichée, sélectionner
[Client pour les réseaux Microsoft], [Partage de fichiers et imprimantes Réseaux Microsoft], [Protocole Internet version 6 (TCP/IPv6)] et [Protocole Internet version 4 (TCP/IPv4)].
Sous Windows Vista, cliquer sur [Panneau de configuration] → [Réseau et Internet] → [Centre Réseau et partage] → [Voir le statut] pour Connexion au réseau local → [Propriétés]. Dans la boîte de dialogue [Connexion au réseau local], sélectionner [Client pour les réseaux Microsoft], [Partage de fichiers et d'imprimantes pour les réseaux Microsoft], [Protocole Internet version 6 (TCP/IPv6)] et [Protocole Internet version 4 (TCP/IPv4)].
Sous Windows 7, cliquer sur [Panneau de configuration] → [Réseau et Internet] → [Centre Réseau et partage] → [Connexion au réseau local] → cliquer sur [Propriétés]. Dans la boîte de dialogue [Connexion au réseau local], sélectionner [Client pour les réseaux Microsoft], [Partage de fichiers et imprimantes Réseaux Microsoft], [Protocole Internet version 6 (TCP/IPv6)] et [Protocole Internet version 4 (TCP/IPv4)].
Sous Windows 8/8.1, placer le curseur en haut à droite (bas à droite) du Bureau → sélectionner [Rechercher] → [Panneau de configuration] → [Réseau et Internet] → [Centre Réseau et partage] → cliquer sur <Connexions> nom du réseau local → cliquer sur [Propriétés]. Dans la boîte de dialogue affichée, sélectionner
[Client pour les réseaux Microsoft], [Partage de fichiers et imprimantes Réseaux Microsoft], [Protocole Internet version 6 (TCP/IPv6)] et [Protocole Internet version 4 (TCP/IPv4)].
Pour effectuer cette opération, se connecter à Windows comme administrateur.
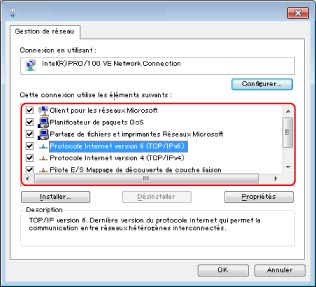
Sous Windows 7
2.
Sous Windows XP, double-cliquer sur [Protocole Internet (TCP/IP)] pour ouvrir la boîte de dialogue [Propriétés du Protocole Internet (TCP/IP)]. Sous Windows Vista/Windows 7/Windows 8/8.1, double-cliquer sur [Protocole Internet version 6 (TCP/IPv6)] ou [Protocole Internet version 4 (TCP/IPv4)] pour ouvrir la boîte de dialogue [Propriétés du Protocole Internet version 6 (TCP/IPv6)] ou [Propriétés du Protocole Internet version 4 (TCP/IPv4)].
3.
Sur la page [Général], cliquer sur [Avancé] → cliquer sur l'onglet [WINS] → sélectionner [Activer NetBIOS sur TCP/IP].
4.
Si nécessaire, redémarrer l'ordinateur.
5.
Sous Windows XP, cliquer avec le bouton droit sur [Poste de travail] → cliquer avec le bouton droit sur [Gérer] → cliquer avec le bouton droit sur [Gestion de l'ordinateur (local)] → cliquer sur [Propriétés] → cliquer sur l'onglet [Nom de l'ordinateur] → vérifier le nom de l'ordinateur. Sous Windows Vista/Windows 7, cliquer sur [ ] (Démarrer) → cliquer avec le bouton droit sur [Ordinateur] → cliquer sur [Propriétés] → vérifier le nom de l'ordinateur.
] (Démarrer) → cliquer avec le bouton droit sur [Ordinateur] → cliquer sur [Propriétés] → vérifier le nom de l'ordinateur.
Sous Windows 8/8.1, placer le curseur en haut à droite (bas à droite) du Bureau → sélectionner [Rechercher] → cliquer avec le bouton droit sur [Ordinateur] → cliquer sur [Propriétés] → vérifier le nom de l'ordinateur.
 ] (Démarrer) → cliquer avec le bouton droit sur [Ordinateur] → cliquer sur [Propriétés] → vérifier le nom de l'ordinateur.
] (Démarrer) → cliquer avec le bouton droit sur [Ordinateur] → cliquer sur [Propriétés] → vérifier le nom de l'ordinateur.Sous Windows 8/8.1, placer le curseur en haut à droite (bas à droite) du Bureau → sélectionner [Rechercher] → cliquer avec le bouton droit sur [Ordinateur] → cliquer sur [Propriétés] → vérifier le nom de l'ordinateur.
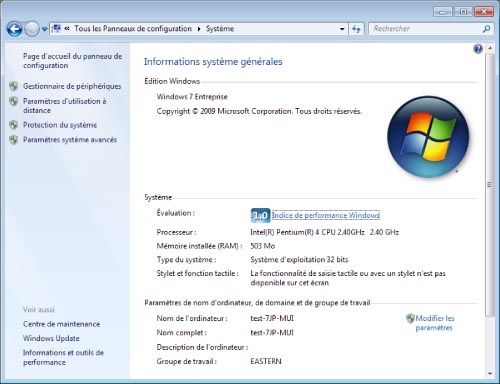
Sous Windows 7
6.
Sous Windows XP, cliquer sur [OK] pour fermer la boîte de dialogue [Propriétés de Gestion de l'ordinateur (local)].
Sous Windows Vista/7/8/8.1, cliquer sur [ ] pour fermer la boîte de dialogue [Informations système générales].
] pour fermer la boîte de dialogue [Informations système générales].
Sous Windows Vista/7/8/8.1, cliquer sur [
 ] pour fermer la boîte de dialogue [Informations système générales].
] pour fermer la boîte de dialogue [Informations système générales].7.
Sous Windows XP, cliquer avec le bouton droit sur [Poste de travail] → cliquer sur [Gérer] → [Gestion de l'ordinateur (local)] → [Utilisateurs et groupes locaux] → cliquer avec le bouton droit sur [Utilisateur] → sélectionner [Nouvel utilisateur]. Sous Windows Vista/Windows 7, cliquer sur  (Démarrer) → cliquer avec le bouton droit sur [Ordinateur] → cliquer sur [Gérer] → [Gestion de l'ordinateur (local)] → [Outils système] → [Utilisateurs et groupes locaux] → cliquer avec le bouton droit sur [Utilisateur] → sélectionner [Nouvel utilisateur].
(Démarrer) → cliquer avec le bouton droit sur [Ordinateur] → cliquer sur [Gérer] → [Gestion de l'ordinateur (local)] → [Outils système] → [Utilisateurs et groupes locaux] → cliquer avec le bouton droit sur [Utilisateur] → sélectionner [Nouvel utilisateur].
Sous Windows 8/8.1, placer le curseur en haut à droite (bas à droite) du Bureau → sélectionner [Rechercher] → cliquer avec le bouton droit sur [Ordinateur] → cliquer sur [Gérer] → [Gestion de l'ordinateur] → [Outils système] → [Utilisateurs et groupes locaux] → cliquer avec le bouton droit sur [Utilisateurs] → sélectionner [Nouvel utilisateur].
 (Démarrer) → cliquer avec le bouton droit sur [Ordinateur] → cliquer sur [Gérer] → [Gestion de l'ordinateur (local)] → [Outils système] → [Utilisateurs et groupes locaux] → cliquer avec le bouton droit sur [Utilisateur] → sélectionner [Nouvel utilisateur].
(Démarrer) → cliquer avec le bouton droit sur [Ordinateur] → cliquer sur [Gérer] → [Gestion de l'ordinateur (local)] → [Outils système] → [Utilisateurs et groupes locaux] → cliquer avec le bouton droit sur [Utilisateur] → sélectionner [Nouvel utilisateur].Sous Windows 8/8.1, placer le curseur en haut à droite (bas à droite) du Bureau → sélectionner [Rechercher] → cliquer avec le bouton droit sur [Ordinateur] → cliquer sur [Gérer] → [Gestion de l'ordinateur] → [Outils système] → [Utilisateurs et groupes locaux] → cliquer avec le bouton droit sur [Utilisateurs] → sélectionner [Nouvel utilisateur].
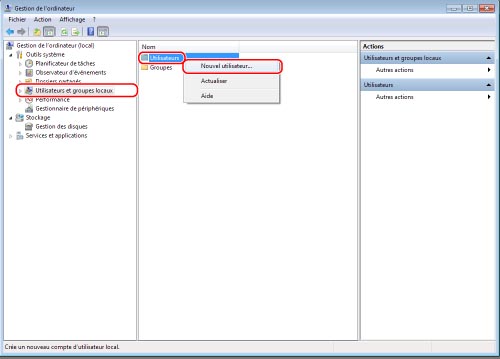
Sous Windows 7
8.
Dans la boîte de dialogue [Nouvel utilisateur], saisir [Nom d'utilisateur], [Mot de passe], [Confirmer le mot de passe] → cliquer sur [Créer].
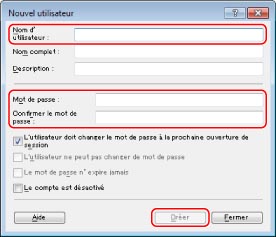
Sous Windows 7
Il est possible de saisir jusqu'à 20 caractères pour le nom d'utilisateur et 14 caractères pour le mot de passe.
9.
Sous Windows XP, cliquer sur le dossier partagé avec le bouton droit → sélectionner [Propriétés] → cliquer sur l'onglet [Partage] → cliquer sur [Partager ce dossier] → saisir le [Nom du partage]. Sous Windows Vista/Windows 7/Windows 8/Windows 8.1, cliquer sur le dossier partagé avec le bouton droit → sélectionner [Propriétés] → [Partage] → [Partage avancé] → [Partager ce dossier] → saisir le [Nom du partage].
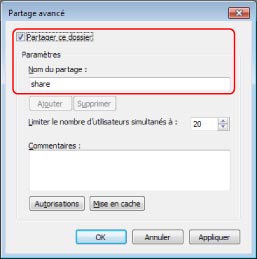
Sous Windows 7
10.
Cliquer sur [Autorisations] → vérifier que le nom d'utilisateur ou le nom de groupe auquel accorder l'accès au dossier partagé est sélectionné → vérifier que [Autoriser] est sélectionné pour [Modifier] et [Lire].
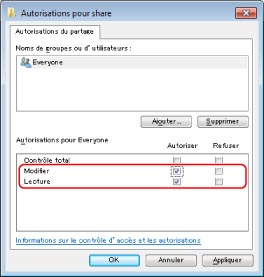
Sous Windows 7
Sauvegarde des données de la boîte aux lettres
1.
Saisir l'URL suivante dans le navigateur Web → cliquer sur [Se Connecter].
http://<adresse IP de la machine>/
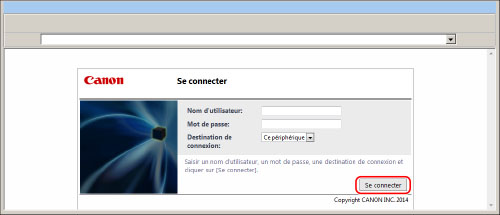
2.
Cliquer sur [Réglages/Enregistrement].
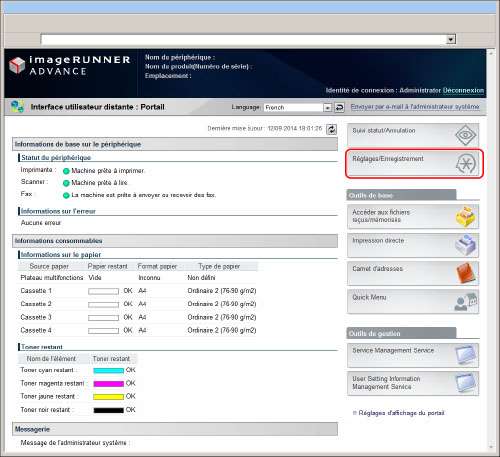
3.
Cliquer sur [Gestion des données] pour les réglages de gestion → [Réglages de l'emplacement de sauvegarde].
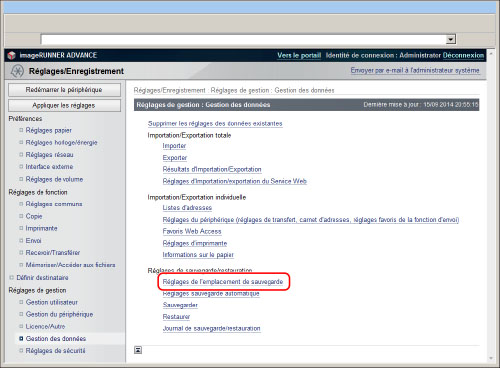
4.
Sélectionner chaque réglage → cliquer sur [OK].
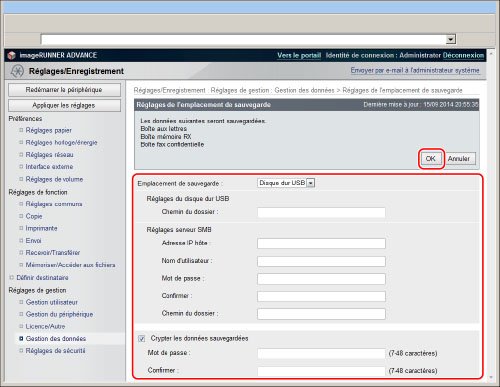
Emplacement de sauvegarde
Il est possible de spécifier l'emplacement de stockage des données de sauvegarde dans la liste déroulante.
Réglages du disque dur USB
Le réglage ne peut être défini qu'en cas d'utilisation d'un disque dur USB comme stockage.
|
Chemin du dossier :
|
Indiquer l'emplacement de stockage des données de sauvegarde sur le disque dur USB.
|
Réglages serveur SMB
Le réglage ne peut être défini qu'en cas d'utilisation d'un serveur SMB comme stockage.
|
[Adresse IP hôte]:
|
Nom unique utilisé pour identifier le serveur de fichiers sur le réseau. Saisir l'adresse IP du serveur SMB pour sauvegarder les données de boîte aux lettres. Saisir l'adresse IP du serveur SMB dans lequel sauvegarder les documents de boîte aux lettres au format suivant :
\\Nom du serveur\Nom du dossier partagé.
|
|
[Nom d'utilisateur]:
|
Saisir le nom d'utilisateur du serveur SMB utilisé pour sauvegarder les données de boîte aux lettres.
|
|
[Mot de passe]:
|
Saisir le mot de passe du serveur SMB utilisé pour sauvegarder les données de boîte aux lettres.
|
|
[Confirmer]:
|
Saisir à nouveau le mot de passe. Si le mot de passe entré ici est différent de celui saisi dans le champ [Mot de passe], une boîte de dialogue d'erreur s'affiche.
|
|
[Chemin du dossier]:
|
Indiquer l'emplacement de stockage des données de sauvegarde sur le serveur SMB.
|
|
[Crypter les données sauvegardées]:
|
Sélectionner et saisir un mot de passe de cryptage pour les données de sauvegarde.
|
5.
Sélectionner [Tout] comme méthode de sauvegarde → cliquer sur [Exécuter].
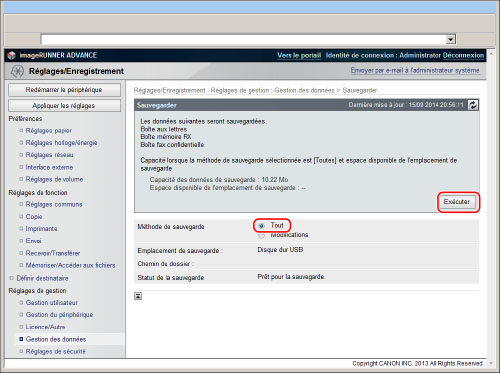
Si l'option [Modifications] est sélectionnée, seules les données qui ne faisaient pas partie de la sauvegarde précédente sont sauvegardées.
6.
Cliquer sur [Journal de sauvegarde/restauration] → vérifier que la sauvegarde a été effectuée avec succès.
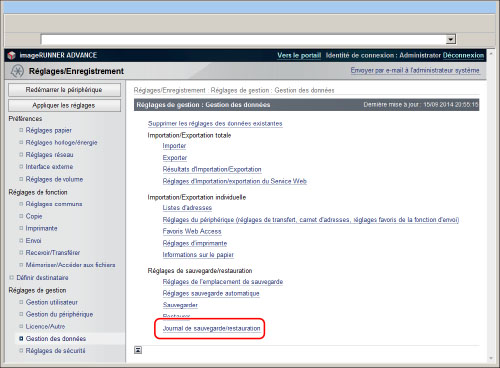
Le résultat [OK] signifie que la sauvegarde a réussi.
7.
Pour lire à nouveau les données stockées sur le serveur, cliquer sur [Restaurer].
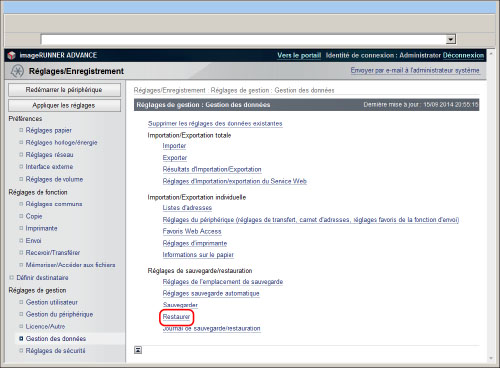
Informations de référence
Sauvegarde automatique
Les réglages peuvent être définis de telle sorte que les données soient automatiquement sauvegardées le jour indiqué.