Mit dieser Funktion können PDF-Dateien verschlüsselt werden, die Sie an eine E-Mail-Adresse oder einen Dateiserver versenden.
Wenn Sie die PDF-Datei mit einem Passwort versehen, können nur Anwender, die das richtige Passwort eingeben, die Datei öffnen, bearbeiten oder drucken.
Verschlüsseln von PDF-Dateien
Nähere Informationen zu den Zusatzprodukten, die Sie zur Verwendung dieser Funktion benötigen, finden Sie im Abschnitt "Erforderliche Zusatzprodukte für die einzelnen Funktionen".
|
WICHTIG
|
|
Diese Funktion wird nur beim Versand an E-Mail-Adressen oder Dateiserver unterstützt. Wenn Sie eine Faxnummer oder I-Fax-Adresse als Empfänger angeben, können Sie den Job nicht als verschlüsselte PDF-Datei senden.
|
1.
Berühren Sie die Taste [Scannen und Senden] → Geben Sie den Empfänger an → Berühren Sie die Taste für das Dateiformat.
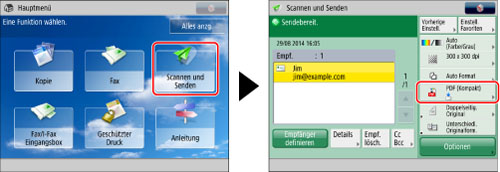
2.
Wählen Sie [PDF] → Berühren Sie die Taste [Details einstellen].
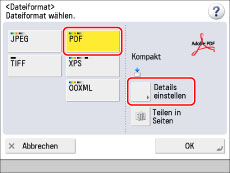
3.
Berühren Sie die Taste [Verschlüsseln] → Legen Sie die Einstellung nach Bedarf fest.
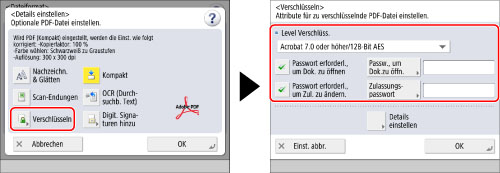
|
Level Verschlüss.
|
Wählen Sie die PDF-Version, für die Sie die Verschlüsselungsebene festlegen wollen. Sie können eine der folgenden Funktionen aktivieren:
[Acrobat 3.0 oder höher/40-Bit RC4]
[Acrobat 6.0 oder höher/128-Bit RC4]
[Acrobat 7.0 oder höher/128-Bit AES]
[Acrobat 9.0 o. vergleichbar/256-Bit AES]*
[Acrobat 10.0 o. vergleichb./256-Bit AES]
* Wird nur angezeigt, wenn Sie [Acrobat 9.0 od. Vgleichb.] in [Einstellungen 256-Bit AES für Verschl. PDF] in [Einstellungen Funktion] (Einstellungen/Speicherung) wählen.(Vgl. Abschnitt "Ändern der PDF-Verschlüsselungsebene von Acrobat 10.0 oder vergleichbar zu Acrobat 9.0 oder vergleichbar".)
|
|
Passwort erforderl., um Dok. zu öffnen
|
Wählen Sie diese Taste um ein Passwort zum Öffnen der gespeicherten Datei festzulegen.
|
|
Passw., um Dok.zu öffn.
|
Legen Sie das Passwort fest, das zum Öffnen des Dokuments erforderlich ist.
|
|
Passwort erforderl., um Zul. zu ändern.
|
Wählen Sie diese Taste, um ein Passwort zum Drucken oder Bearbeiten der gescannten PDF festzulegen. Bei Auswahl dieser Taste können Sie die dazugehörigen Einstellungen (<Druck. zulassen>, <Änd. zulassen>, <Zugang von Kopie u. Bild/Textextraktion aktivieren>) einrichten.
|
|
Zulassungspasswort
|
Legen Sie das Zulassungspasswort für das Dokument fest.
|
|
Passwort speichern
|
Wenn [Passwort erforderl., um Dok. zu öffnen] oder [Passwort erforderl., um Zul. zu ändern.] aktiviert ist, wird das Passwort gespeichert. Wenn bereits ein Passwort gespeichert ist, kann es durch Berühren der Taste [Verschlüsseln] unter [Dateiformat] abgerufen werden. Dieses Element wird angezeigt, wenn Sie sich mit der Anwenderauthentisierung angemeldet haben.
|
|
HINWEIS
|
|
[Acrobat 9.0 o. vergleichbar/256-Bit AES] für <Level Verschlüss.> wird nur angezeigt, wenn Sie dieses Element für [Einstellungen 256-Bit AES für Verschl. PDF] in [Einstellungen Funktion] (Einstellungen/Speicherung) wählen. (Vgl. Abschnitt "Ändern der PDF-Verschlüsselungsebene von Acrobat 10.0 oder vergleichbar zu Acrobat 9.0 oder vergleichbar".)
Zum Öffnen von PDF-Dateien mit der Verschlüsselungsebene [Acrobat 6.0 oder höher/128-Bit RC4] ist Adobe Acrobat 6.0 oder höher erforderlich.
Zum Öffnen von PDF-Dateien mit der Verschlüsselungsebene [Acrobat 7.0 oder höher/128-Bit AES] ist Adobe Acrobat 7.0 oder höher erforderlich.
Zum Öffnen von PDF-Dateien mit der Verschlüsselungsebene [Acrobat 9.0 o. vergleichbar/256-Bit AES] ist Adobe Acrobat 9.0 oder höher erforderlich.
Zum Öffnen von PDF-Dateien mit der Verschlüsselungsebene [Acrobat 10.0 o. vergleichb./256-Bit AES] ist Adobe Acrobat 10.0 oder höher erforderlich.
Wenn Sie [Passwort erforderl., um Dok. zu öffnen] aktivieren, können die verschlüsselten PDF-Dateien nur nach Eingabe des Passworts geöffnet werden.
Wenn Sie [Passwort erforderl., um Zul. zu ändern.] aktivieren, können die verschlüsselten PDF-Dateien nur nach Eingabe des Passworts ausgedruckt und bearbeitet werden.
|
Festlegen detaillierter Dokumentenberechtigungen:
Berühren Sie die Taste [Details einstellen].
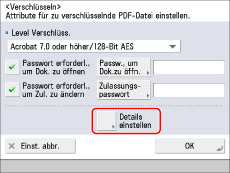
Definieren Sie die gewünschten Einstellungen → Bestätigen Sie durch Berühren der Taste [OK].

|
Druck. zulassen
|
[Nicht zulassen]: Drucken ist nicht zugelassen.
Unter Adobe Acrobat 5 oder früher kann die Datei allerdings nach Eingabe des Zulassungspassworts selbst dann ausgedruckt werden, wenn Sie [Nicht zulassen] wählen. [Zulassen(nur niedr.Aufl.)]: Nur das Drucken mit niedriger Auflösung ist zugelassen. (Wird nur angezeigt, wenn Sie [Acrobat 6.0 oder höher/128-Bit RC4], [Acrobat 7.0 oder höher/128-Bit AES], [Acrobat 9.0 o. vergleichbar/256-Bit AES] oder [Acrobat 10.0 o. vergleichb./256-Bit AES] wählen.) [Zulassen]: Drucken ist zugelassen. |
|
Änd. zulassen
|
[Nicht zulassen]: Änderungen an den Dateien sind nicht zugelassen.
[Einfügen, Löschen oder Drehen von Seiten]: Das Einfügen, Löschen und Drehen von Seiten sind zugelassen. (Wird nur angezeigt, wenn Sie [Acrobat 6.0 oder höher/128-Bit RC4], [Acrobat 7.0 oder höher/128-Bit AES], [Acrobat 9.0 o. vergleichbar/256-Bit AES] oder [Acrobat 10.0 o. vergleichb./256-Bit AES] wählen.) [Signatur Signaturfeld]: Das Hinzufügen digitaler Signaturen ist zugelassen, wenn die PDF-Datei bereits ein Signaturfeld enthält. (Wird nur angezeigt, wenn Sie [Acrobat 6.0 oder höher/128-Bit RC4], [Acrobat 7.0 oder höher/128-Bit AES], [Acrobat 9.0 o. vergleichbar/256-Bit AES] oder [Acrobat 10.0 o. vergleichb./256-Bit AES] wählen.) [Kommentar und Signatur Signaturfeld]: Das Hinzufügen von Kommentaren und digitalen Signaturen in ein Signaturfeld (falls bereits in der PDF-Datei vorhanden) ist zugelassen. [Änd.außer Zufügen v. Komm./Seitenextr.]: Änderungen an der Datei sind mit Ausnahme des Hinzufügens von Kommentaren und der Extraktion von Seiten zugelassen. (Wird nur angezeigt, wenn Sie [Acrobat 3.0 oder höher/40-Bit RC4] wählen.) [Änderungen außer Seitenextraktion]: Änderungen an den Dateien sind mit Ausnahme der Extraktion von Seiten zugelassen. |
|
Zugang von Kopie u. Bild/Textextraktion aktivieren
|
Wählen Sie diese Option, wenn Sie das Kopieren von Bildern und die Extraktion von Seiten aus der gescannten Datei zulassen möchten. Außerdem können Sie über diese Taste eine Funktion aktivieren, mit der der Text einer Datei Sehbehinderten laut vorgelesen wird. (Wird nur angezeigt, wenn Sie [Acrobat 3.0 oder höher/40-Bit RC4] wählen.)
Wenn Sie [Acrobat 6.0 oder höher/128-Bit RC4], [Acrobat 7.0 oder höher/128-Bit AES], [Acrobat 9.0 o. vergleichbar/256-Bit AES] oder [Acrobat 10.0 o. vergleichb./256-Bit AES] wählen, werden [Kopieren und Extraktion von Text/Bilder aktivieren] und [Zugang für sehbehinderte Personen aktivieren] angezeigt, und Sie können diese Einstellungen separat aktivieren. |
|
WICHTIG
|
|
Wenn Sie unter [Passw., um Dok.zu öffn.] bzw. [Zulassungspasswort] kein Passwort eingegeben hatten, geben Sie das Passwort auf dem Display ein, das nach Betätigen der Taste
 (Start) angezeigt wird. (Start) angezeigt wird.Sie können die Einstellungen für verschlüsselte PDF-Dateien in Ihren Favoriteneinstellungen speichern. Wenn Sie die Passwörter [Passw., um Dok.zu öffn.] und [Zulassungspasswort] nicht unter [Einstell. Favoriten] speichern möchten, lassen Sie sie frei.
Wenn Sie die Einstellungen für verschlüsselte PDF-Dateien unter [Vorherige Einstell.] abrufen, wird das Passwort nicht abgerufen, und die Felder [Passw., um Dok.zu öffn.] sowie [Zulassungspasswort] sind leer.
Sie können nicht dasselbe Passwort unter [Passw., um Dok.zu öffn.] und [Zulassungspasswort] verwenden.
Auch, wenn Sie durch die Funktion [Zulassungspasswort] Einschränkungen für eine PDF-Datei festgelegt haben, werden einige dieser Einstellungen möglicherweise ignoriert, wenn der Leser die PDF-Datei mit einer bestimmten Software öffnet.
Sie können ein Passwort nur speichern, wenn Sie sich unter Verwendung der Anwenderauthentisierung anmelden. Wenn Sie sich nicht mit der Anwenderauthentisierung anmelden, wird [Passwort speichern] nicht angezeigt.
Für jeden Anwender kann ein Passwort gespeichert werden. Wenn Sie ein neues Passwort eingeben und ein Passwort bereits gespeichert ist, wird das bestehende Passwort überschrieben.
Wenn Sie die Felder [Passw., um Dok.zu öffn.] oder [Zulassungspasswort] freilassen, wird das gespeicherte Passwort gelöscht.
Wenn alle folgenden Bedingungen vorliegen und Sie sich über die Anwenderauthentisierung anmelden, sind eventuell mehrere Passwörter vorhanden. In diesem Fall werden Sie gefragt, ob das unter [Passwort speichern] gespeicherte Passwort verwendet werden soll. Berühren Sie die Taste [Ja], um das unter [Passwort speichern] gespeicherte Passwort zu verwenden. Berühren Sie die Taste [Nein], um das Passwort aus den Favoriteneinstellungen zu verwenden.
Unter [Passwort speichern] ist ein Passwort gespeichert.
Eine verschlüsselte PDF-Datei ist in den Favoriteneinstellungen gespeichert
Die verschlüsselte PDF-Datei wird von den Favoriteneinstellungen wieder aufgerufen und gesendet
Wenn Sie bei der Anmeldung über die Anwenderauthentisierung Einstellungen für verschlüsselte PDFs über [Vorherige Einstell.] abrufen, können Sie auch die gespeicherten Passwörter abrufen und einstellen.
|
|
HINWEIS
|
|
Um die Funktion Scan-Endungen zu aktivieren, wenn [Passwort erforderl., um Zul. zu ändern.] aktiviert ist, setzen Sie [Änd. zulassen] auf einen der folgenden Werte:
[Änderungen außer Seitenextraktion]
[Änd.außer Zufügen v. Komm./Seitenextr.]
[Kommentar und Signatur Signaturfeld]
[Signatur Signaturfeld]
Um digitale Signaturen zu verwenden, wenn [Passwort erforderl., um Zul. zu ändern.] aktiviert ist, setzen Sie [Änd. zulassen] auf [Änderungen außer Seitenextraktion].
|
4.
Berühren Sie [OK] → [OK] → [OK].
|
HINWEIS
|
|
Wenn Fax- oder I-Fax-Empfänger angegeben sind, wird nach dem Betätigen der Taste
 (Start) eine Meldung angezeigt, dass der Sendejob abgebrochen wurde. Berühren Sie die Taste [OK] → Überprüfen Sie die Empfänger. (Start) eine Meldung angezeigt, dass der Sendejob abgebrochen wurde. Berühren Sie die Taste [OK] → Überprüfen Sie die Empfänger. |
|
HINWEIS
|
|
Sie können in den folgenden Fällen keine verschlüsselte PDF-Dateien festlegen:
Wenn [Auto (OCR)] aktiviert ist (Vgl. Abschnitt "Dateiname".)
Wenn [PDF auf PDF/A formatieren] aktiviert ist (Vgl. Abschnitt "PDF auf PDF/A formatieren".)
|