Sichern der in der Mailbox gespeicherten Daten
Sie können Daten, wie z. B. Mailbox-Daten, an einem festgelegten Sicherungsspeichort speichern. Sie können folgende Daten sichern:
Mailbox-Einstellungen (Mailboxname, Passwort, Zeitraum zum automatischen Löschen)
Einstellungen der Vertraulichen Faxeingangsbox (Name und Passwort der Vertraulichen Faxeingangsbox)
Einstellungen der Speicherempfangsbox (Passwörter)
Dateien in der Mailbox/Vertraulichen Faxeingangsbox/Box Speicherempfang
Vorteile von Sicherungen
Sie können Platz in der Mailbox schaffen.
Sie können die Daten vor dem Upgrade speichern.
Sie können die Daten beim Umschalten der Systeme ändern.
Sie können die Daten für den Fall einer Datenbeschädigung speichern.
|
Erforderliche Voraussetzungen
|
|
Als Speicherort für die Sicherungsdaten ist der SMB-Server eingerichtet.
Sie können auf das Remote UI zugreifen.
Sie sind al Anwender mit den erforderlichen Zugriffsrechten angemeldet. (Vgl. Abschnitt "Festlegen von Administratoren".)
|
In diesem Abschnitt wird beschrieben, wie Sie Daten aus der Mailbox auf dem Server sichern.
Die Bildschirme können je nach Modell und der am System angeschlossenen Zusatzprodukte unterschiedlich sein.
Das Aussehen der Bildschirme und Menüs richtet sich nach dem Betriebssystem Ihres Computers.
Gehen Sie folgendermaßen vor.
SMB-Servereinstellungen
Sichern der Mailbox-Daten
SMB-Servereinstellungen
1.
Unter Windows XP klicken Sie nacheinander auf [Systemsteuerung] → [Netzwerkverbindungen] → Klicken Sie mit der rechten Maustaste auf [LAN-Verbindung] → Klicken Sie auf [Eigenschaften]. Im Dialogfenster [Eigenschaften von LAN-Verbindung] wählen Sie nacheinander [Client für Microsoft-Netzwerke], [Datei- und Druckerfreigabe für Microsoft-Netzwerke] und [Internetprotokoll (TCP/IP)].
Unter Windows Vista klicken Sie nacheinander auf [Systemsteuerung] → [Netzwerk und Internet] → [Netzwerk und Freigabecenter] → [Status anzeigen] für die LAN-Verbindung → [Eigenschaften]. Im Dialogfenster [LAN-Verbindung] wählen Sie nacheinander [Client für Microsoft-Netzwerke], [Datei- und Druckerfreigabe für Microsoft-Netzwerke], [Internetprotokoll, Version 6 (TCP/IPv6)] und [Internetprotokoll, Version 4 (TCP/IPv4)].
Unter Windows 7 klicken Sie nacheinander auf [Systemsteuerung] → [Netzwerk und Internet] → [Netzwerk und Freigabecenter] → [LAN-Verbindung] → Klicken Sie auf [Eigenschaften]. Im Dialogfenster [LAN-Verbindung] wählen Sie nacheinander [Client für Microsoft-Netzwerke], [Datei- und Druckerfreigabe für Microsoft-Netzwerke], [Internetprotokoll Version 6 (TCP/IPv6)] und [Internetprotokoll, Version 4 (TCP/IPv4)].
Unter Windows 8 platzieren Sie den Cursor oben rechts (unten rechts) auf den Desktop → Wählen Sie nacheinander [Suchen] → [Systemsteuerung] → [Netzwerk und Internet] → [Netzwerk und Freigabecenter] → Klicken Sie bei <Verbindungen> auf den LAN-Namen → Klicken Sie auf [Eigenschaften]. Im angezeigten Dialogfenster wählen Sie nacheinander
[Client für Microsoft-Netzwerke], [Datei- und Druckerfreigabe für Microsoft-Netzwerke], [Internetprotokoll, Version 6 (TCP/IPv6)], und [Internetprotokoll, Version 4 (TCP/IPv4)].
Unter Windows Vista klicken Sie nacheinander auf [Systemsteuerung] → [Netzwerk und Internet] → [Netzwerk und Freigabecenter] → [Status anzeigen] für die LAN-Verbindung → [Eigenschaften]. Im Dialogfenster [LAN-Verbindung] wählen Sie nacheinander [Client für Microsoft-Netzwerke], [Datei- und Druckerfreigabe für Microsoft-Netzwerke], [Internetprotokoll, Version 6 (TCP/IPv6)] und [Internetprotokoll, Version 4 (TCP/IPv4)].
Unter Windows 7 klicken Sie nacheinander auf [Systemsteuerung] → [Netzwerk und Internet] → [Netzwerk und Freigabecenter] → [LAN-Verbindung] → Klicken Sie auf [Eigenschaften]. Im Dialogfenster [LAN-Verbindung] wählen Sie nacheinander [Client für Microsoft-Netzwerke], [Datei- und Druckerfreigabe für Microsoft-Netzwerke], [Internetprotokoll Version 6 (TCP/IPv6)] und [Internetprotokoll, Version 4 (TCP/IPv4)].
Unter Windows 8 platzieren Sie den Cursor oben rechts (unten rechts) auf den Desktop → Wählen Sie nacheinander [Suchen] → [Systemsteuerung] → [Netzwerk und Internet] → [Netzwerk und Freigabecenter] → Klicken Sie bei <Verbindungen> auf den LAN-Namen → Klicken Sie auf [Eigenschaften]. Im angezeigten Dialogfenster wählen Sie nacheinander
[Client für Microsoft-Netzwerke], [Datei- und Druckerfreigabe für Microsoft-Netzwerke], [Internetprotokoll, Version 6 (TCP/IPv6)], und [Internetprotokoll, Version 4 (TCP/IPv4)].
Für die Durchführung dieses Verfahrens müssen Sie sich bei Windows als Administrator anmelden.
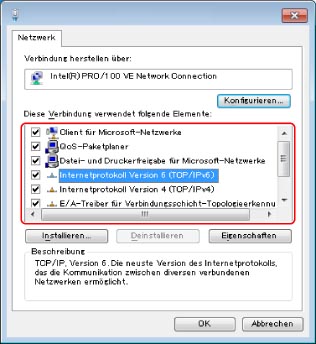
Für Windows 7
2.
Unter Windows XP doppelklicken Sie auf [Internetprotokoll (TCP/IP)], um das Dialogfenster [Internetprotokolleigenschaften (TCP/IP)] anzuzeigen. Unter Windows Vista/Windows 7/Windows 8/Windows 8.1 doppelklicken Sie auf [Internetprotokoll, Version 6 (TCP/IPv6)] oder [Internetprotokoll, Version 4 (TCP/IPv4)], um das Dialogfenster [Internetprotokolleigenschaften Version 6 (TCP/IPv6)] oder das Dialogfenster [Internetprotokolleigenschaften, Version 4 (TCP/IPv4)] anzuzeigen.
3.
Auf der Seite [Allgemein] klicken Sie nacheinander auf [Erweitert] → Registerkarte [WINS] → Wählen Sie [NetBIOS über TCP/IP aktivieren].
4.
Falls erforderlich, starten Sie den Computer neu.
5.
Unter Windows XP klicken Sie mit der rechten Maustaste auf [Arbeitsplatz] → Klicken Sie auf [Verwalten] → Klicken Sie mit der rechten Maustaste auf [Computerverwaltung (Lokal)] → Klicken Sie nacheinander auf [Eigenschaften] → Registerkarte [Computername] → Überprüfen Sie den Computernamen. Unter Windows Vista/Windows 7 klicken Sie auf [ ] (Start) → Klicken Sie mit der rechten Maustaste auf [Computer] → Klicken Sie auf [Eigenschaften] → Überprüfen Sie den Computernamen.
] (Start) → Klicken Sie mit der rechten Maustaste auf [Computer] → Klicken Sie auf [Eigenschaften] → Überprüfen Sie den Computernamen.
Unter Windows 8/8.1 platzieren Sie den Cursor oben rechts (unten rechts) auf den Desktop → Wählen Sie [Suchen] → Klicken Sie mit der rechten Maustaste auf [Computer] → Klicken Sie auf [Eigenschaften] → Überprüfen Sie den Computernamen.
 ] (Start) → Klicken Sie mit der rechten Maustaste auf [Computer] → Klicken Sie auf [Eigenschaften] → Überprüfen Sie den Computernamen.
] (Start) → Klicken Sie mit der rechten Maustaste auf [Computer] → Klicken Sie auf [Eigenschaften] → Überprüfen Sie den Computernamen.Unter Windows 8/8.1 platzieren Sie den Cursor oben rechts (unten rechts) auf den Desktop → Wählen Sie [Suchen] → Klicken Sie mit der rechten Maustaste auf [Computer] → Klicken Sie auf [Eigenschaften] → Überprüfen Sie den Computernamen.
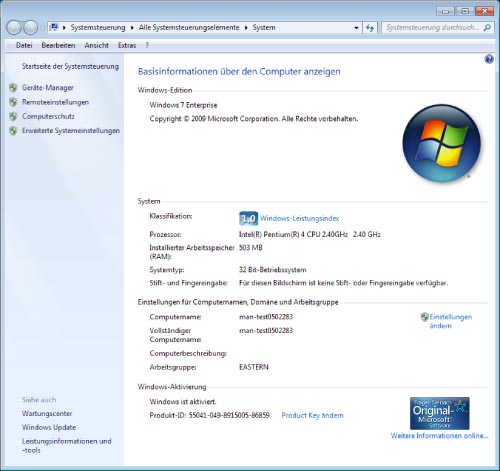
Für Windows 7
6.
Unter Windows XP klicken Sie auf [OK], um das Dialogfenster [Computerverwaltungseigenschaften (Lokal)] zu schließen.
Unter Windows Vista/7/8/8.1 klicken Sie auf [ ], um das Dialogfenster [Basisinformationen über den Computer anzeigen] zu schließen.
], um das Dialogfenster [Basisinformationen über den Computer anzeigen] zu schließen.
Unter Windows Vista/7/8/8.1 klicken Sie auf [
 ], um das Dialogfenster [Basisinformationen über den Computer anzeigen] zu schließen.
], um das Dialogfenster [Basisinformationen über den Computer anzeigen] zu schließen.7.
Unter Windows XP klicken Sie mit der rechten Maustaste auf [Arbeitsplatz] → Klicken Sie nacheinander auf [Verwalten] → [Computerverwaltung (Lokal)] → [Lokale Benutzer und Gruppen] → Klicken Sie mit der rechten Maustaste auf [Benutzer] → Wählen Sie [Neuer Benutzer]. Unter Windows Vista/Windows 7 klicken Sie auf  (Start) → Klicken Sie mit der rechten Maustaste auf [Computer] → Klicken Sie nacheinander auf [Verwalten] → [Computerverwaltung (Lokal)] → [System] → [Lokale Benutzer und Gruppen] → Klicken Sie mit der rechten Maustaste auf [Benutzer] → Wählen Sie [Neuer Benutzer].
(Start) → Klicken Sie mit der rechten Maustaste auf [Computer] → Klicken Sie nacheinander auf [Verwalten] → [Computerverwaltung (Lokal)] → [System] → [Lokale Benutzer und Gruppen] → Klicken Sie mit der rechten Maustaste auf [Benutzer] → Wählen Sie [Neuer Benutzer].
Unter Windows 8/8.1 platzieren Sie den Cursor oben rechts (unten rechts auf den Desktop → Wählen Sie [Suchen] → Klicken Sie mit der rechten Maustaste auf [Computer] → Klicken Sie nacheinander auf [Verwalten] → [Computerverwaltung] → [System] → [Lokale Benutzer und Gruppen] → Klicken Sie mit der rechten Maustaste auf [Benutzer] → Wählen Sie [Neuer Benutzer].
 (Start) → Klicken Sie mit der rechten Maustaste auf [Computer] → Klicken Sie nacheinander auf [Verwalten] → [Computerverwaltung (Lokal)] → [System] → [Lokale Benutzer und Gruppen] → Klicken Sie mit der rechten Maustaste auf [Benutzer] → Wählen Sie [Neuer Benutzer].
(Start) → Klicken Sie mit der rechten Maustaste auf [Computer] → Klicken Sie nacheinander auf [Verwalten] → [Computerverwaltung (Lokal)] → [System] → [Lokale Benutzer und Gruppen] → Klicken Sie mit der rechten Maustaste auf [Benutzer] → Wählen Sie [Neuer Benutzer].Unter Windows 8/8.1 platzieren Sie den Cursor oben rechts (unten rechts auf den Desktop → Wählen Sie [Suchen] → Klicken Sie mit der rechten Maustaste auf [Computer] → Klicken Sie nacheinander auf [Verwalten] → [Computerverwaltung] → [System] → [Lokale Benutzer und Gruppen] → Klicken Sie mit der rechten Maustaste auf [Benutzer] → Wählen Sie [Neuer Benutzer].
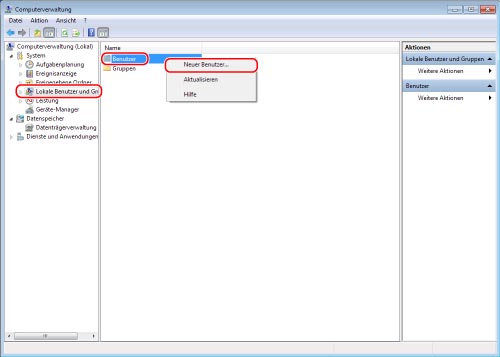
Für Windows 7
8.
Im Dialogfenster [Neuer Benutzer] geben Sie [Benutzername], [Kennwort], [Kennwort bestätigen] ein → Klicken Sie auf [Erstellen].

Für Windows 7
Sie können bis zu 20 Zeichen für den Benutzernamen und 14 Zeichen für das Kennwort eingeben.
9.
Unter Windows XP klicken Sie mit der rechten Maustaste auf den freigegebenen Ordner → Wählen Sie [Eigenschaften] → Klicken Sie nacheinander auf die Registerkarte [Freigabe] → [Ordner freigeben] → Geben Sie den Namen in [Freigabename] ein. Unter Windows Vista/Windows 7/Windows 8/Windows 8.1 klicken Sie mit der rechten Maustaste auf den freigegebenen Ordner → Wählen Sie nacheinander [Eigenschaften] → [Freigabe] → [Erweiterte Freigabe] → [Ordner freigeben] → Geben Sie den Namen in [Freigabename] ein.

Für Windows 7
10.
Klicken Sie auf [Berechtigungen] → Überprüfen Sie, ob der Benutzername bzw. der Gruppenname Zugriff auf den gewählten Freigabeordner hat → Überprüfen Sie, ob für [Ändern] und [Lesen] der Wert [Zulassen] ausgewählt ist.
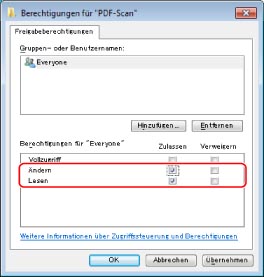
Für Windows 7
Sichern der Mailbox-Daten
1.
Geben Sie folgende URL im Webbrowser ein → Klicken Sie auf [Login].
http://<IP-Adresse des Systems>/
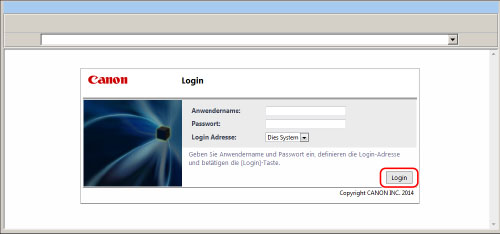
2.
Klicken Sie auf [Einstellungen/Speicherung].
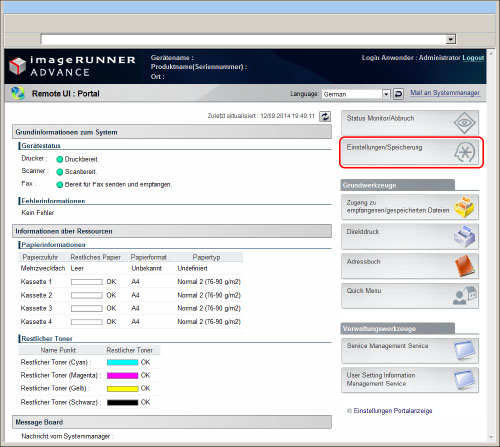
3.
Klicken Sie nacheinander auf [Datenverwaltung] für die Verwaltungseinstellungen → [Einstellungen Backup-Ort].
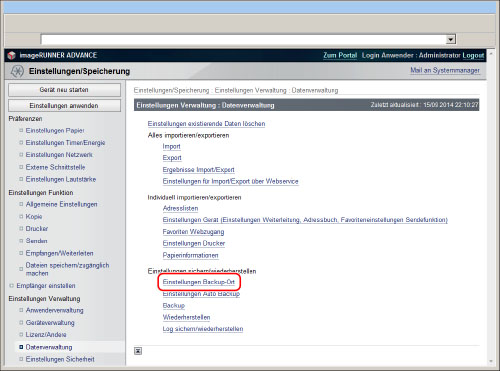
4.
Legen Sie die einzelnen Einstellungen fest → Klicken Sie auf [OK].
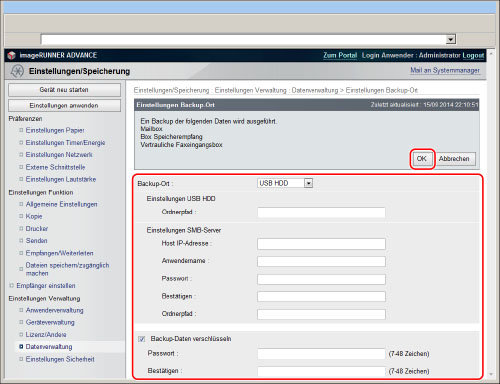
Backup-Ort
Sie können in der Dropdown-Liste den Speicherort für die Sicherungsdaten auswählen.
Einstellungen USB HDD
Sie können die Einstellung nur festlegen, wenn Sie eine USB-Festplatte als Speicherort wählen.
|
Ordnerpfad:
|
Geben Sie an, wo die Sicherungsdaten auf der USB-Festplatte gespeichert werden sollen.
|
Einstellungen SMB-Server
Sie können die Einstellung nur festlegen, wenn Sie einen SMB-Server als Speicherort wählen.
|
[Host IP-Adresse]:
|
Der eindeutige Name, mit dem der Dateiserver im Netzwerk identifiziert wird. Geben Sie die IP-Adresse des SMB-Servers ein, um die Eingangsboxdaten zu sichern. Geben Sie die IP-Adresse des SMB-Servers, auf dem die Eingangsboxdokumente gesichert werden sollen, im folgenden Format an:
\\Servername\Name des Freigabeordners.
|
|
[Anwendername]:
|
Geben Sie den Anwendernamen des SMB-Servers an, auf dem die Eingangsboxdaten gesichert werden sollen.
|
|
[Passwort]:
|
Geben Sie das Passwort des SMB-Servers an, auf dem die Eingangsboxdaten gesichert werden sollen.
|
|
[Bestätigen]:
|
Geben Sie das Passwort noch einmal ein. Wenn Sie hier eine Eingabe machen, die von [Passwort] abweicht, erscheint eine Fehlermeldung.
|
|
[Ordnerpfad]:
|
Geben Sie an, wo die Sicherungsdaten auf dem SMB-Server gespeichert werden sollen.
|
|
[Backup-Daten verschlüsseln]:
|
Geben Sie Passwort für die Verschlüsselung der Sicherungsdaten ein.
|
5.
Wählen Sie als Sicherungsmethode [Alle] → Klicken Sie auf [Ausführen].
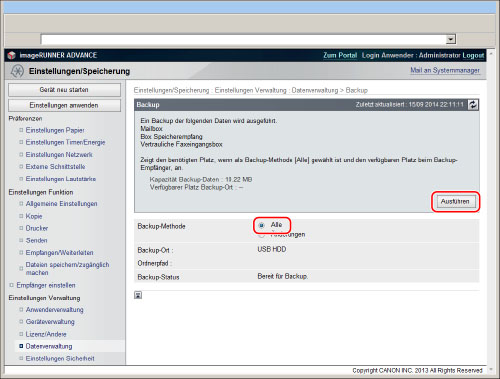
Wenn [Änderungen] ausgewählt ist, werden nur die neuen Daten seit der letzten Sicherung gesichert.
6.
Klicken Sie auf [Log sichern/wiederherstellen] → Überprüfen Sie, ob die Sicherung erfolgreich abgeschlossen wurde.
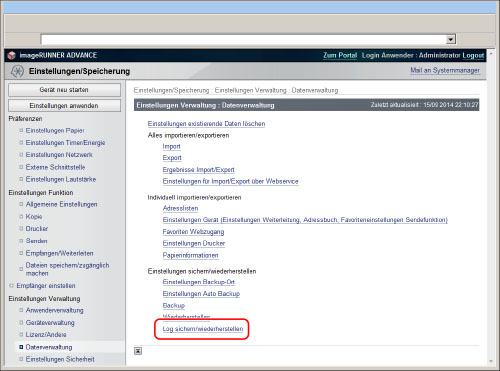
Wenn das Ergebnis [OK] ist, wurde die Sicherung erfolgreich abgeschlossen.
7.
Zum erneuten Lesen der auf dem Server gespeicherten Daten klicken Sie auf [Wiederherstellen].
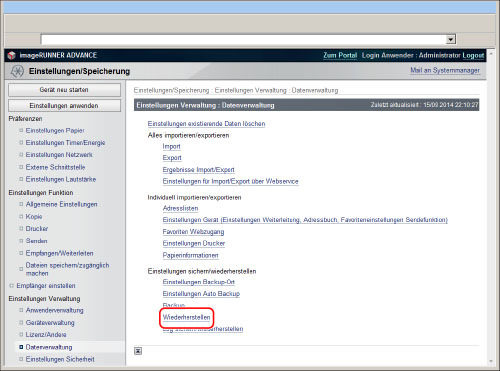
Weitere Informationen
Automatische Sicherung
Sie können die Sicherung so einrichten, dass die Daten an einem festgelegten Tag automatisch gesichert werden.