여러 문서 결합 및 인쇄(Windows)
Canon PageComposer를 사용하면 여러 문서를 한 문서로 결합한 후 결합된 문서를 인쇄할 수 있습니다.
Canon PageComposer 사용 시 이점
문서 편집
다양한 응용 프로그램을 사용하여 생성한 문서를 한 문서로 인쇄할 수 있습니다.
다양한 응용 프로그램을 사용하여 생성한 문서를 한 문서로 인쇄할 수 있습니다.
불필요한 페이지 삭제
인쇄 전에 불필요한 페이지를 편집/삭제할 수 있습니다.
인쇄 전에 불필요한 페이지를 편집/삭제할 수 있습니다.
미리보기를 통해 확인
인쇄 전에 편집된 결과를 미리 볼 수 있습니다.
인쇄 전에 편집된 결과를 미리 볼 수 있습니다.
|
필수 조건
|
|
프린터 드라이버가 설치되어 있습니다.
|
여기서는 서로 다른 응용 프로그램을 사용하여 작성된 여러 양면 문서 세트를 인쇄하는 방법에 대해 설명합니다.
화면은 기기 모델과 기기에 장착된 옵션 제품에 따라 달라질 수 있습니다.
이 절의 화면은 사용 중인 운영 체제 버전에 따라 실제 표시되는 화면과 다를 수 있습니다.
아래 절차를 수행하십시오.
응용 프로그램 소프트웨어에서 문서 인쇄
Canon PageComposer에서 문서 편집
응용 프로그램 소프트웨어에서 문서 인쇄
1.
문서를 인쇄하는 데 사용하려는 응용 프로그램 소프트웨어의 [파일] 메뉴에서 [인쇄]를 선택하여 [인쇄] 대화 상자를 표시한 다음 → 사용할 프린터를 선택하고 → [속성]을 클릭합니다.
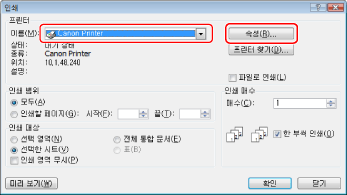
|
참고
|
|
인쇄 화면은 사용 중인 응용 프로그램 소프트웨어에 따라 다를 수 있습니다.
|
2.
[출력 방법]에서 [편집 및 미리보기]를 선택합니다.
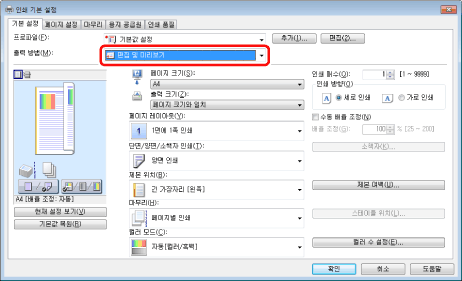
3.
[확인]을 클릭합니다.
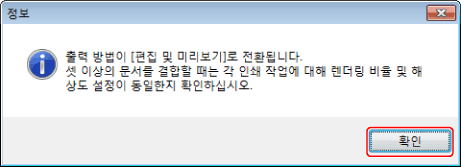
4.
프린터 드라이버 화면의 각 시트에서 인쇄 설정을 지정하고 → [확인]을 클릭합니다.
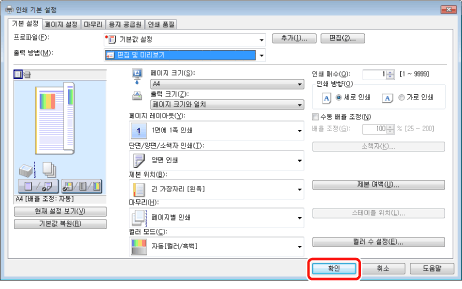
5.
[인쇄] 대화 상자에서 [확인]을 클릭합니다.
[Canon PageComposer] 대화 상자가 표시됩니다.
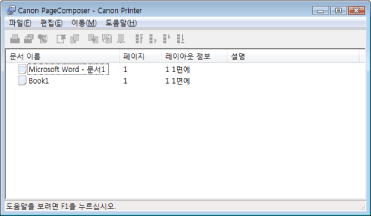
|
참고
|
|
인쇄 화면은 사용 중인 응용 프로그램 소프트웨어에 따라 다를 수 있습니다.
|
6.
출력할 문서에 대해 1 ~ 5단계를 반복합니다.
Canon PageComposer에서 문서 편집
1.
[Canon PageComposer] 대화 상자의 [문서 이름] 리스트에서 한 문서로 결합할 문서를 선택하고 → [ ](문서 결합)을 클릭합니다.
](문서 결합)을 클릭합니다.
 ](문서 결합)을 클릭합니다.
](문서 결합)을 클릭합니다.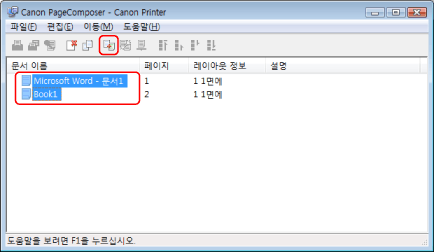
[결합] 대화 상자가 표시됩니다.
2.
[인쇄 설정] 탭을 클릭하여 [인쇄 설정] 탭을 표시합니다.
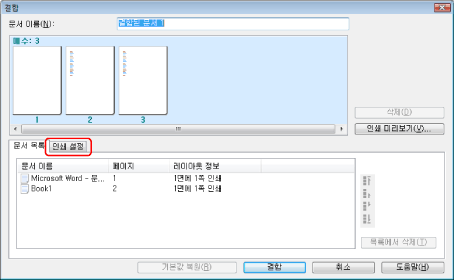
3.
[인쇄 매수]로 [5]를 선택하고 [인쇄 스타일]로 [양면 인쇄]를 선택합니다.
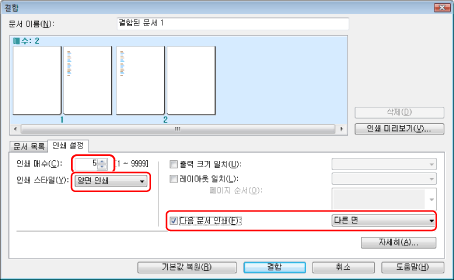
페이지 수가 홀수인 문서 이후에 다음 문서를 계속 인쇄하려면 [다음 문서 인쇄] → [다른 면]을 선택합니다.
4.
미리보기 이미지를 보려면 [인쇄 미리보기]를 클릭합니다.
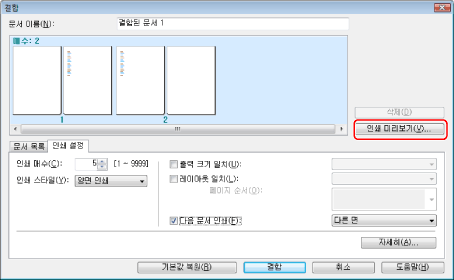
인쇄 미리보기가 표시됩니다. 미리보기를 확인하고 → [닫기]를 클릭하여 [결합] 대화 상자로 돌아갑니다.
5.
[결합]을 클릭합니다.
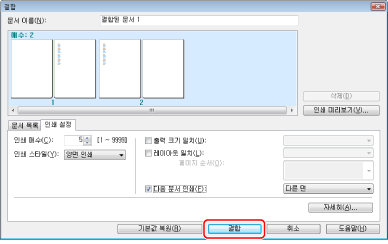
[Canon PageComposer] 대화 상자가 표시됩니다. 결합된 문서가 문서 리스트에 표시됩니다.
6.
[문서 이름] 리스트에서 인쇄할 문서를 선택하고 → [ ](인쇄)를 클릭합니다.
](인쇄)를 클릭합니다.
 ](인쇄)를 클릭합니다.
](인쇄)를 클릭합니다.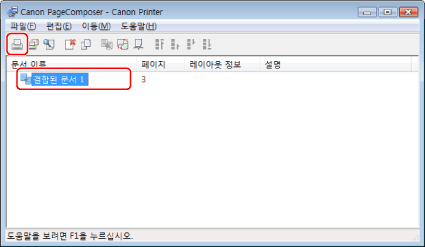
참고 정보
PageComposer의 인쇄 설정
부수, 인쇄 스타일(단면 인쇄/양면 인쇄/제본 인쇄), 출력 용지 크기, 레이아웃(N on 1) 및 스테이플 모드에 대한 설정을 지정할 수 있습니다. (지정할 수 있는 설정은 사용하는 응용 프로그램 소프트웨어 및 프린터 설정에 따라 다를 수 있습니다.)
프로파일 추가
프로파일에 인쇄 설정을 추가하면 동일한 설정을 불러올 수 있습니다. 설정을 프로파일에 추가하려면 프린터 드라이버 화면의 [프로파일]에 대해 [추가]를 클릭하고 → 이름과 아이콘을 설정한 다음 → [확인]을 클릭합니다.
기본 설정 변경
응용 프로그램이 아닌 제어판의 프린터 드라이버에서 인쇄 설정을 지정하면 해당 설정을 기본 설정으로 등록할 수 있습니다.
Windows XP/Server 2003의 제어판에서 프린터 드라이버 화면을 표시하려면 [시작] → [프린터 및 팩스](또는 [시작] → [제어판] → [프린터 및 기타 하드웨어] → [프린터 및 팩스])를 클릭하고 → 프린터 아이콘을 오른쪽 클릭하고 → [인쇄 기본 설정]을 클릭합니다.
Windows Vista/Server 2008의 경우 [ ](시작) → [제어판] → [프린터]를 클릭하고 → 프린터 아이콘을 오른쪽 클릭하고 → [인쇄 기본 설정]을 클릭합니다.
](시작) → [제어판] → [프린터]를 클릭하고 → 프린터 아이콘을 오른쪽 클릭하고 → [인쇄 기본 설정]을 클릭합니다.
 ](시작) → [제어판] → [프린터]를 클릭하고 → 프린터 아이콘을 오른쪽 클릭하고 → [인쇄 기본 설정]을 클릭합니다.
](시작) → [제어판] → [프린터]를 클릭하고 → 프린터 아이콘을 오른쪽 클릭하고 → [인쇄 기본 설정]을 클릭합니다.Windows 7/Server 2008 R2의 경우 [ ](시작) → [장치 및 프린터]를 클릭하고 → 프린터 아이콘을 오른쪽 클릭하고 → [인쇄 기본 설정]을 클릭합니다.
](시작) → [장치 및 프린터]를 클릭하고 → 프린터 아이콘을 오른쪽 클릭하고 → [인쇄 기본 설정]을 클릭합니다.
 ](시작) → [장치 및 프린터]를 클릭하고 → 프린터 아이콘을 오른쪽 클릭하고 → [인쇄 기본 설정]을 클릭합니다.
](시작) → [장치 및 프린터]를 클릭하고 → 프린터 아이콘을 오른쪽 클릭하고 → [인쇄 기본 설정]을 클릭합니다.Windows 8/8.1/Server 2012/Server 2012 R2의 경우, 바탕 화면 오른쪽 상단(오른쪽 하단)에 커서를 두고 → [설정] → [제어판] → [하드웨어 및 소리]에서 [장치 및 프린터 보기]를 선택하고 → 프린터 아이콘을 오른쪽 클릭하고 → [인쇄 기본 설정]을 클릭합니다.