이 기능 개요
메인 메뉴 화면에서 [스캔하고 송신]을 누르면 스캔하고 송신 기본 기능 화면이 표시됩니다. 송신 기능을 사용하여 문서를 스캔하고 스캔된 문서를 이메일 또는 I-팩스를 통해 지정된 수신인에게 송신하거나 파일 서버에 저장할 수 있습니다. 또한 이메일 및 I-팩스 등의 다양한 송신 방법을 사용하여 여러 수신인에게 문서를 동시에 송신할 수도 있습니다.
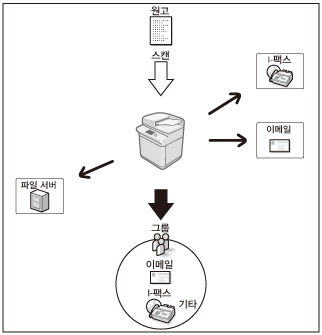
[스캔하고 송신]에서 팩스를 송신할 수도 있습니다.
[스캔하고 송신]에서 팩스를 송신하려면 [팩스기능 표시]의 <스캔하고 송신에 팩스를 표시>를 '설정'으로 설정합니다. (See "팩스 기능 표시.")
송신 기본 조작 순서는 다음과 같습니다.
/b_ssend_003_01_b_L.gif)
스캔하고 송신 기본 기능 화면
메인 메뉴 화면에서 [스캔하고 송신]을 선택할 때 나타나는 아래 화면은 스캔하고 송신 기본 기능 화면이라고 합니다.
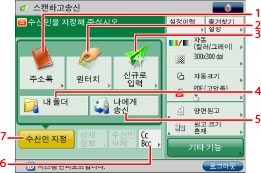
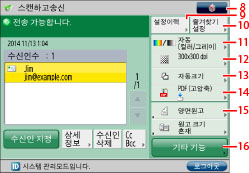
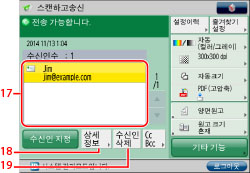
|
1
|
[주소록]
주소록에서 수신인을 선택합니다.
|
|
2
|
[원터치]
원터치 버튼을 등록/지정하는 화면을 표시합니다. 네트워크의 클라이언트 기기에서 액세스하여 서버 기기의 원터치 버튼에 등록된 수신인을 지정하려면 [리모트 주소록으로]을 누릅니다. 자세한 내용은 "서버 기기의 원터치 버튼에서 수신인 지정."을 참고하십시오.
|
|
3
|
[신규로 입력]
주소록에 저장되지 않은 수신인을 지정할 때 누릅니다.
|
|
4
|
[내 폴더]
내 폴더를 수신인으로 지정합니다. 내 폴더 설정에 대한 자세한 내용은 "내 폴더 지정."을 참고하십시오. 필요한 권한을 가진 사용자는 파일 전송 수신인을 운영자의 내 폴더로 제한할 수 있습니다. ("파일 전송 시 수신인 제한" 및 "관리자 설정."을 참고하십시오.)
|
|
5
|
[나에게 송신]
자신의 이메일 주소를 수신인으로 지정합니다. 필요한 권한을 가진 사용자는 일반 사용자의 이메일 송신을 자신의 이메일 주소로만 송신하도록 제한할 수 있습니다. ("이메일 전송 시 수신인 제한 설정" 및 "관리자 설정."을 참고하십시오.)
|
|
6
|
[Cc Bcc]
참조 또는 숨은 참조 주소를 지정합니다. |
|
7
|
[수신인 지정]
수신인 또는 수신인 리스트를 지정하는 방법을 표시합니다. |
|
8
|
 다음의 설정을 지정할 수 있습니다.
즐겨찾기 설정 등록
즐겨찾기 설정 편집
퀵 메뉴 등록 (See "퀵 메뉴.")
기본설정 변경
기타기능 단축키 등록
사용자마다 정보 등록/편집
[사용자마다 정보 등록/편집]은 사용자 인증 사용과 같은 로그인 서비스를 관리하는 경우에만 나타납니다. 자세한 내용은 "송신 작업에 대한 인증 방법 설정."을 참고하십시오. "송신 작업에 대한 인증 방법 설정."
|
|
9
|
[설정이력]
수신인, 스캔 설정 및 송신 설정 등 최근 세 가지 송신 작업을 불러옵니다.
|
|
10
|
[즐겨찾기 설정]
자주 사용하는 송신 설정을 등록할 때 누릅니다. 또한 등록된 설정을 불러올 수도 있습니다.
|
|
11
|
컬러 선택
컬러 모드를 선택합니다.
|
|
12
|
해상도
해상도를 지정합니다.
|
|
13
|
스캔 크기
원고 크기를 선택할 때 누릅니다.
|
|
14
|
파일 형식
파일 형식을 선택할 때 누릅니다.
|
|
15
|
기타 기능 단축키
[기타 기능]에서 여러 모드 단축키를 표시할 수 있습니다. (See "단축키 지정.")
|
|
16
|
[기타 기능]
스캔 및 송신에 사용할 수 있는 다양한 모드를 선택 및 사용합니다. 다양한 크기의 원고를 함께 송신하거나 양면 원고를 송신하는 등 유용한 송신 기능을 설정하십시오.
|
|
17
|
수신인 리스트
수신인 리스트를 표시합니다.
|
|
18
|
[상세 정보]
수신인 리스트에서 선택한 수신인 정보를 확인하거나 변경합니다.
|
|
19
|
[수신인 삭제]
수신인 리스트에 표시된 수신인을 지웁니다.
|
|
중요
|
|
스캔한 문서를 이메일 주소, I-팩스 주소 또는 파일 서버로 송신하려면 네트워크 설정을 지정해야 합니다. (See "이메일/I-팩스 공통 통신 설정.")
|
|
참고
|
|
[내 폴더]는 사용자 인증 사용과 같은 로그인 서비스를 통해 사용자를 관리하는 경우에만 사용할 수 있습니다.
[나에게 송신]은 사용자 인증 사용에 의한 인증을 사용할 때 사용자의 이메일 주소를 등록할 경우에만 표시됩니다.
[신규로 입력]을 선택했을 때 [팩스]를 표시하려면 [팩스기능 표시]에 대해 <스캔하고 송신에 팩스를 표시>를 '설정'으로 지정합니다. (See "팩스 기능 표시.")
|
주소록 화면
다양한 방법을 사용하여 수신인을 선택하는 화면에서 주소록에 등록된 수신인을 검색할 수 있습니다. 또한 이러한 방법을 함께 사용하여 검색할 수도 있습니다.
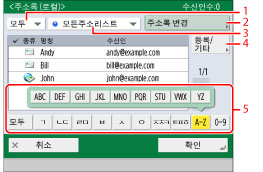
|
1
|
수신인 종류 지정 드롭다운 리스트
[모두]를 누르면 각 종류의
 (이메일), (이메일),  (팩스), (팩스),  (I-팩스), (I-팩스),  (파일) 또는 (파일) 또는  (그룹) 수신인이 나타납니다. (그룹) 수신인이 나타납니다. |
|
2
|
[주소록 변경]
[주소록 변경]을 누르면 [로컬], [리모트] 또는 [LDAP 서버] 주소록으로 화면을 전환할 수 있습니다. |
|
3
|
주소 리스트 드롭다운 리스트
주소 리스트 드롭다운 리스트를 눌러 주소록 리스트(1~10)나 원터치 버튼을 표시합니다. 주소 리스트는 주소록에 저장된 주소를 분류합니다.
|
|
4
|
[등록/기타]
[등록/기타]을 누르면 신규 수신인을 등록하고 수신인 정보를 편집하며 등록된 수신인에 대한 상세 정보를 확인할 수 있습니다. |
|
5
|
검색 시작 문자 버튼
한글 자음 키(예: [ㄱ]) 또는 영숫자 키를 눌러 각 문자 또는 숫자에 대한 개별 키를 표시합니다. 문자 또는 숫자를 선택하여 표시된 입력 항목의 범위를 제한할 수 있습니다. [모두]를 눌러 전체 주소 리스트로 돌아갑니다.
|
|
참고
|
|
[모두]를 선택한 경우 원터치 버튼에 등록된 수신인도 표시됩니다. 하지만 원터치 버튼에 등록된 수신인은 삭제할 수 없습니다. 원터치 버튼 삭제에 대한 자세한 내용은 "원터치 버튼 저장/편집/삭제."
를 참고하십시오. 선택한 수신인을 취소하려면 해당 수신인을 다시 선택하십시오.
[액세스 번호]를 표시하려면 [주소록 액세스 번호 관리]를 '설정'으로 설정합니다. (See "액세스 번호를 사용하여 주소록 관리.")
팩스 수신인을 표시하려면 [팩스기능 표시]에 대해 <스캔하고 송신에 팩스를 표시>를 '설정'으로 지정합니다. (See "팩스 기능 표시.")
|