박스에 저장된 데이터 백업
박스 데이터 등의 데이터를 지정된 백업 저장소에 저장할 수 있습니다. 다음 데이터를 백업할 수 있습니다.
박스 설정(박스 이름, 비밀번호 및 문서 자동 삭제 시간)
팩스 박스 설정(팩스 박스 이름 및 비밀번호)
시스템 박스 설정(비밀번호)
박스/팩스 박스/시스템 박스의 파일
백업의 이점
박스에 공간을 만들 수 있습니다.
업그레이드하기 전에 데이터를 저장할 수 있습니다.
기기 전환 시 데이터를 변경할 수 있습니다.
데이터가 손상된 경우에 데이터를 저장할 수 있습니다.
|
필수 조건
|
|
백업 데이터 저장소로 SMB 서버가 설정됩니다.
리모트 UI에 액세스할 수 있습니다.
필요한 권한을 가진 사용자로 로그인됩니다. (See "관리자 설정.")
|
이 섹션에서는 박스의 데이터를 서버로 백업하는 방법을 설명합니다.
화면은 기기 모델과 기기에 장착된 선택 품목 제품에 따라 달라질 수 있습니다.
화면은 컴퓨터의 운영 체제에 따라 다를 수 있습니다.
아래 절차를 수행하십시오.
SMB 서버 설정
박스 데이터 백업
SMB 서버 설정
1.
Windows XP의 경우, [제어판] → [네트워크 연결]을 클릭하고 → [로컬 영역 연결]을 오른쪽 클릭하고 → [속성]을 선택합니다. [로컬 영역 연결 속성] 대화 상자에서 [Microsoft 네트워크용 클라이언트], [Microsoft 네트워크용 파일 및 프린터 공유], [인터넷 프로토콜(TCP/IP)]을 선택합니다.
Windows Vista의 경우, [제어판] → [네트워크 및 인터넷] → [네트워크 및 공유 센터] → 로컬 영역 연결에서 [상태 보기] → [속성]을 클릭합니다. [로컬 영역 연결] 대화 상자에서 [Microsoft 네트워크용 클라이언트], [Microsoft 네트워크용 파일 및 프린터 공유], [인터넷 프로토콜 버전 6(TCP/IPv6)] 및 [인터넷 프로토콜 버전 4(TCP/IPv4)]를 선택합니다.
Windows 7의 경우, [제어판] → [네트워크 및 인터넷] → [네트워크 및 공유 센터] → [로컬 영역 연결] → [속성]을 클릭합니다. [로컬 영역 연결] 대화 상자에서 [Microsoft 네트워크용 클라이언트], [Microsoft 네트워크용 파일 및 프린터 공유], [인터넷 프로토콜 버전 6(TCP/IPv6)] 및 [인터넷 프로토콜 버전 4 (TCP/IPv4)]를 선택합니다.
Windows 8/8.1의 경우 커서를 바탕 화면 오른쪽 상단(오른쪽 하단)에 두고 → [검색] → [제어판] → [네트워크 및 인터넷] → [네트워크 및 공유 센터]를 선택하고 → <연결> 로컬 네트워크 이름을 클릭하고 → [속성]을 클릭합니다. 표시되는 대화 상자에서
[Microsoft 네트워크용 클라이언트], [Microsoft 네트워크용 파일 및 프린터 공유], [인터넷 프로토콜 버전 6(TCP/IPv6)] 및 [인터넷 프로토콜 버전 4(TCP/IPv4)]를 선택합니다.
Windows Vista의 경우, [제어판] → [네트워크 및 인터넷] → [네트워크 및 공유 센터] → 로컬 영역 연결에서 [상태 보기] → [속성]을 클릭합니다. [로컬 영역 연결] 대화 상자에서 [Microsoft 네트워크용 클라이언트], [Microsoft 네트워크용 파일 및 프린터 공유], [인터넷 프로토콜 버전 6(TCP/IPv6)] 및 [인터넷 프로토콜 버전 4(TCP/IPv4)]를 선택합니다.
Windows 7의 경우, [제어판] → [네트워크 및 인터넷] → [네트워크 및 공유 센터] → [로컬 영역 연결] → [속성]을 클릭합니다. [로컬 영역 연결] 대화 상자에서 [Microsoft 네트워크용 클라이언트], [Microsoft 네트워크용 파일 및 프린터 공유], [인터넷 프로토콜 버전 6(TCP/IPv6)] 및 [인터넷 프로토콜 버전 4 (TCP/IPv4)]를 선택합니다.
Windows 8/8.1의 경우 커서를 바탕 화면 오른쪽 상단(오른쪽 하단)에 두고 → [검색] → [제어판] → [네트워크 및 인터넷] → [네트워크 및 공유 센터]를 선택하고 → <연결> 로컬 네트워크 이름을 클릭하고 → [속성]을 클릭합니다. 표시되는 대화 상자에서
[Microsoft 네트워크용 클라이언트], [Microsoft 네트워크용 파일 및 프린터 공유], [인터넷 프로토콜 버전 6(TCP/IPv6)] 및 [인터넷 프로토콜 버전 4(TCP/IPv4)]를 선택합니다.
이 절차를 수행하려면 관리자로 Windows에 로그인 해야합니다.
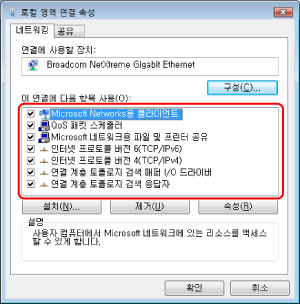
Windows 7의 경우
2.
Windows XP의 경우, [인터넷 프로토콜(TCP/IP)]을 두 번 클릭하여 [인터넷 프로토콜(TCP/IP) 속성] 대화 상자를 표시합니다. Windows Vista/Windows 7/Windows 8/Windows 8.1의 경우, [인터넷 프로토콜 버전 6(TCP/IPv6)] 또는 [인터넷 프로토콜 버전 4(TCP/IPv4)]를 두 번 클릭하여 [인터넷 프로토콜 버전 6(TCP/IPv6) 속성] 대화 상자나 [인터넷 프로토콜 버전 4(TCP/IPv4) 속성] 대화 상자를 표시합니다.
3.
[일반] 시트에서 [고급]을 클릭하고 → [WINS] 탭을 클릭하고 → [NetBIOS over TCP/IP 사용]을 선택합니다.
4.
필요한 경우 컴퓨터를 다시 시작합니다.
5.
Windows XP의 경우, [내 컴퓨터]를 오른쪽 클릭하고 → [관리]를 클릭하고 → [컴퓨터 관리(로컬)]를 오른쪽 클릭하고 → [속성]을 클릭하고 → [컴퓨터 이름] 탭을 클릭하고 → 컴퓨터 이름을 확인합니다. Windows Vista/Windows 7의 경우, [ ](시작)을 클릭하고 → [컴퓨터]를 오른쪽 클릭하고 → [속성]을 클릭하고 → 컴퓨터 이름을 확인합니다.
](시작)을 클릭하고 → [컴퓨터]를 오른쪽 클릭하고 → [속성]을 클릭하고 → 컴퓨터 이름을 확인합니다.
Windows 8/8.1의 경우, 커서를 바탕 화면의 오른쪽 상단(오른쪽 하단)에 두고 → [검색]을 선택하고 → [컴퓨터]를 오른쪽 클릭하고 → [속성]을 클릭하고 → 컴퓨터 이름을 확인합니다.
 ](시작)을 클릭하고 → [컴퓨터]를 오른쪽 클릭하고 → [속성]을 클릭하고 → 컴퓨터 이름을 확인합니다.
](시작)을 클릭하고 → [컴퓨터]를 오른쪽 클릭하고 → [속성]을 클릭하고 → 컴퓨터 이름을 확인합니다.Windows 8/8.1의 경우, 커서를 바탕 화면의 오른쪽 상단(오른쪽 하단)에 두고 → [검색]을 선택하고 → [컴퓨터]를 오른쪽 클릭하고 → [속성]을 클릭하고 → 컴퓨터 이름을 확인합니다.
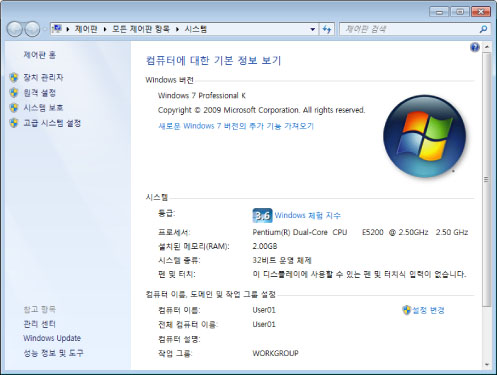
Windows 7의 경우
6.
Windows XP의 경우, [확인]을 클릭하여 [컴퓨터 관리(로컬) 속성] 대화 상자를 닫습니다.
Windows Vista/7/8/8.1의 경우, [ ]을 클릭하여 [컴퓨터에 대한 기본 정보 보기] 대화 상자를 닫습니다.
]을 클릭하여 [컴퓨터에 대한 기본 정보 보기] 대화 상자를 닫습니다.
Windows Vista/7/8/8.1의 경우, [
 ]을 클릭하여 [컴퓨터에 대한 기본 정보 보기] 대화 상자를 닫습니다.
]을 클릭하여 [컴퓨터에 대한 기본 정보 보기] 대화 상자를 닫습니다.7.
Windows XP의 경우, [내 컴퓨터]를 오른쪽 클릭하고 → [관리] → [컴퓨터 관리(로컬)] → [로컬 사용자 및 그룹]을 클릭하고 → [사용자]를 오른쪽 클릭하고 → [새 사용자]를 선택합니다. Windows Vista/Windows 7의 경우,  (시작)을 클릭하고 → [컴퓨터]를 오른쪽 클릭하고 → [관리] → [컴퓨터 관리(로컬)] → [시스템 도구] → [로컬 사용자 및 그룹]을 클릭하고 → [사용자]를 오른쪽 클릭하고 → [새 사용자]를 선택합니다.
(시작)을 클릭하고 → [컴퓨터]를 오른쪽 클릭하고 → [관리] → [컴퓨터 관리(로컬)] → [시스템 도구] → [로컬 사용자 및 그룹]을 클릭하고 → [사용자]를 오른쪽 클릭하고 → [새 사용자]를 선택합니다.
Windows 8/8.1의 경우, 커서를 바탕 화면의 오른쪽 상단(오른쪽 하단)에 두고 → [검색]을 선택하고 → [컴퓨터]를 오른쪽 클릭하고 → [관리] → [컴퓨터 관리] → [시스템 도구] → [로컬 사용자 및 그룹]을 클릭하고 → [사용자]를 오른쪽 클릭하고 → [새 사용자]를 선택합니다.
 (시작)을 클릭하고 → [컴퓨터]를 오른쪽 클릭하고 → [관리] → [컴퓨터 관리(로컬)] → [시스템 도구] → [로컬 사용자 및 그룹]을 클릭하고 → [사용자]를 오른쪽 클릭하고 → [새 사용자]를 선택합니다.
(시작)을 클릭하고 → [컴퓨터]를 오른쪽 클릭하고 → [관리] → [컴퓨터 관리(로컬)] → [시스템 도구] → [로컬 사용자 및 그룹]을 클릭하고 → [사용자]를 오른쪽 클릭하고 → [새 사용자]를 선택합니다.Windows 8/8.1의 경우, 커서를 바탕 화면의 오른쪽 상단(오른쪽 하단)에 두고 → [검색]을 선택하고 → [컴퓨터]를 오른쪽 클릭하고 → [관리] → [컴퓨터 관리] → [시스템 도구] → [로컬 사용자 및 그룹]을 클릭하고 → [사용자]를 오른쪽 클릭하고 → [새 사용자]를 선택합니다.
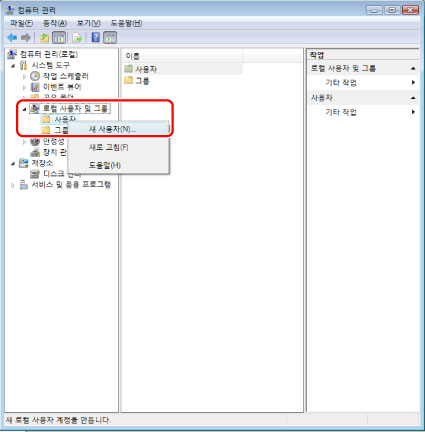
Windows 7의 경우
8.
[새 사용자] 대화 상자에서 [사용자 이름], [암호], [암호 확인]을 입력하고 → [만들기]를 클릭합니다.
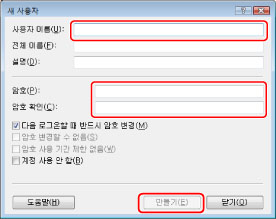
Windows 7의 경우
사용자 이름에 최대 20자, 암호에 최대 14자를 입력할 수 있습니다.
9.
Windows XP의 경우, 공유 폴더를 오른쪽 클릭하고 → [속성]을 선택하고 → [공유] 탭을 클릭하고 → [이 폴더 공유]를 클릭하고 → [공유 이름]을 입력합니다. Windows Vista/Windows 7/Windows 8/Windows 8.1의 경우, 공유 폴더를 오른쪽 클릭하고 → [속성] → [공유] → [고급 공유] → [선택한 폴더 공유]를 선택하고 → [공유 이름]을 입력합니다.
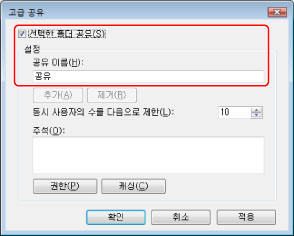
Windows 7의 경우
10.
[권한]을 클릭하고 → 공유 폴더에 액세스가 허용된 사용자 이름 또는 그룹 이름이 선택되었는지 확인하고 → [변경] 및 [읽기]에 대해 [허용]이 선택되었는지 확인합니다.
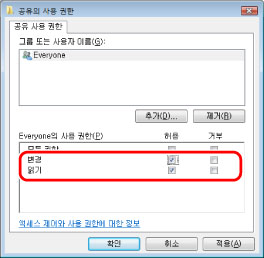
Windows 7의 경우
박스 데이터 백업
1.
웹 브라우저에서 다음 URL을 입력하고 → [로그인]을 클릭합니다.
http://<기기의 IP 주소>/
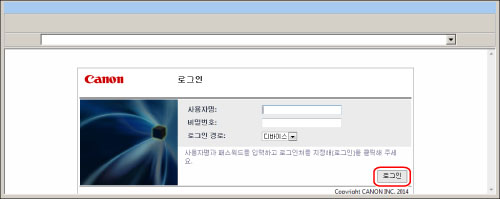
2.
[설정/등록]를 클릭합니다.
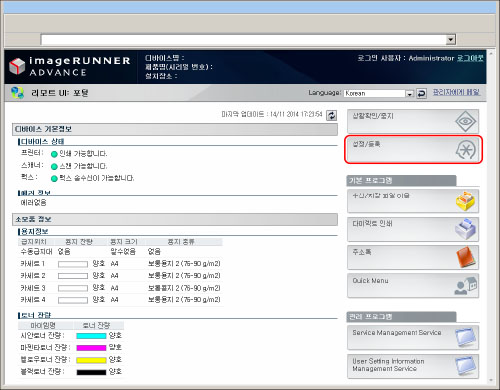
3.
관리 설정에 대해 [데이터 관리] → [백업 위치 설정]을 클릭합니다.
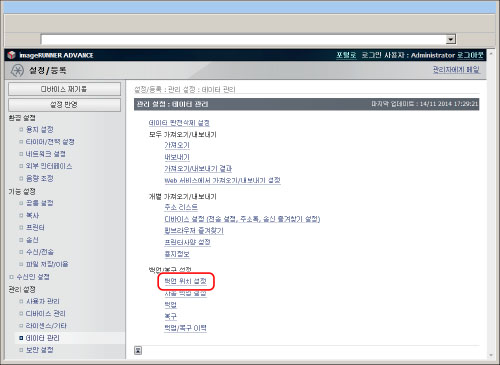
4.
각 설정을 지정하고 → [확인]을 클릭합니다.
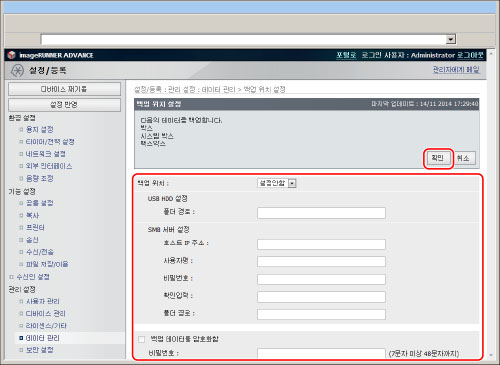
백업 위치
드롭다운 리스트에서 백업 데이터의 저장소를 지정할 수 있습니다.
USB HDD 설정
저장소로 USB HDD를 선택한 경우에만 설정을 지정할 수 있습니다.
|
폴더 경로:
|
USB HDD에서 백업 데이터를 저장할 위치를 지정합니다.
|
SMB 서버 설정
저장소로 SMB 서버를 선택한 경우에만 설정을 지정할 수 있습니다.
|
[호스트 IP 주소]:
|
네트워크의 파일 서버를 식별하는데 사용하는 고유 이름입니다. 박스 데이터를 백업할 SMB 서버의 IP 주소를 입력합니다. 다음의 형태로 박스 문서를 백업할 SMB 서버의 IP 주소를 입력합니다.
\\서버 이름\공유 폴더 이름
|
|
[사용자명]:
|
SMB 서버의 사용자 이름을 입력하여 박스 데이터를 백업합니다.
|
|
[비밀번호]:
|
SMB 서버의 비밀번호를 입력하여 박스 데이터를 백업합니다.
|
|
[확인입력]:
|
비밀번호를 다시 입력합니다. 여기에 입력하는 숫자가 [비밀번호]에 입력한 문자와 다른 경우 에러 대화 상자가 나타납니다.
|
|
[폴더 경로]:
|
SMB 서버에서 백업 데이터를 저장할 위치를 지정합니다.
|
|
[백업 데이터를 암호화함]:
|
백업 데이터를 암호화하려는 경우 이 옵션을 선택하고 비밀번호를 입력합니다.
|
5.
백업 방법으로 [전체]를 선택하고 → [실행]을 클릭합니다.
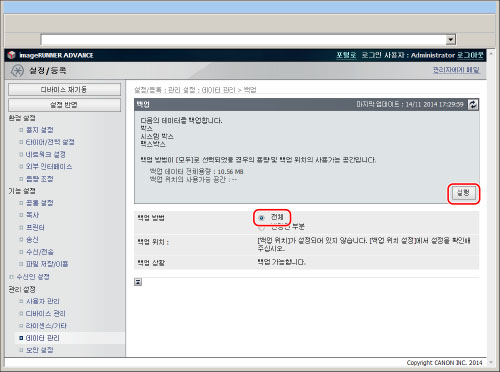
[변경된 부분]이 선택된 경우, 이전 백업에서 새로운 데이터만 백업됩니다.
6.
[백업/복구 이력]을 클릭하고 → 백업이 성공적으로 완료되었는지 확인합니다.
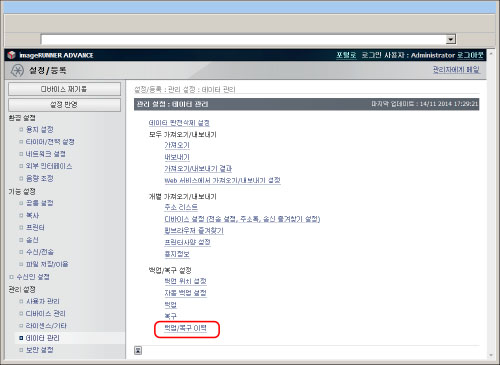
결과가 [확인]이면 백업이 성공적으로 완료된 것입니다.
7.
서버에 저장된 데이터를 다시 읽으려면 [복구]를 클릭합니다.
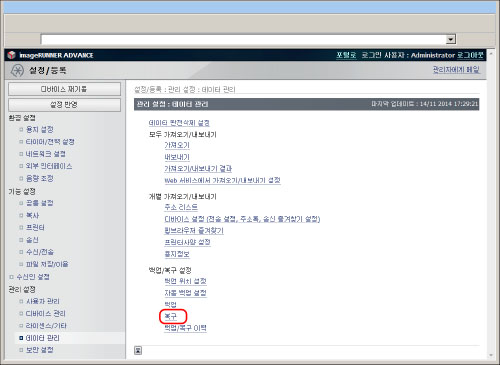
참고 정보
자동 백업
지정된 날짜에 데이터를 자동으로 백업하도록 설정할 수 있습니다.