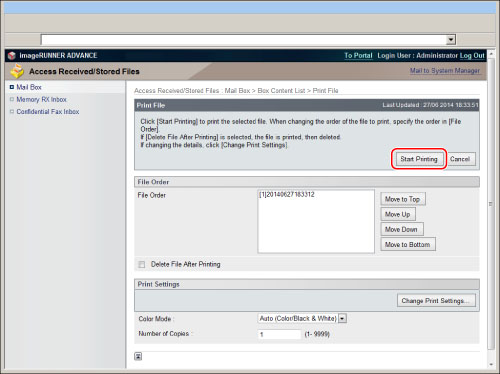Practically Applying Print Data
You can store print data in the Mail Box of your machine, enabling the practical reuse of your data.
Benefits of Using the Mail Box
You can print documents stored in the Mail Box without using your computer.
This can save you the effort of using your computer to print routine documents such as fax transmittal cover sheets.
|
Required Condition
|
|
The printer driver is installed.
|
This section describes how to print five 2-sided sets of documents created using different application software.
The screens may differ, depending on the model of the machine and on attached optional products.
The screens may differ, depending on the operating system of your computer.
Follow the procedures below.
Storing the Print Data
Re-printing the Print Data
Storing the Print Data
Any application file that can be printed from your computer can be stored in the Mail Box.
1.
Select [Print] from the [File] menu of the application you are printing the document from → display the [Print] dialog box → click [Properties].
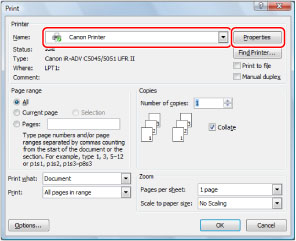
2.
In the [Page Setup] sheet, select [Store] from [Output Method].
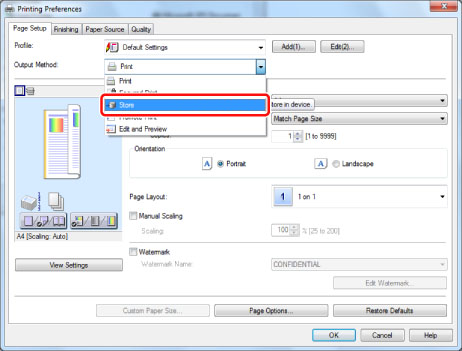
3.
Click [Yes] on the dialog box to set details.
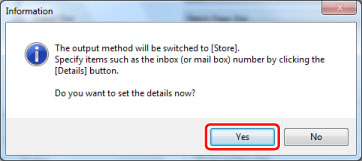
The [Store Details] dialog box is displayed.
4.
Select the Mail Box number you want to store in →click [OK].
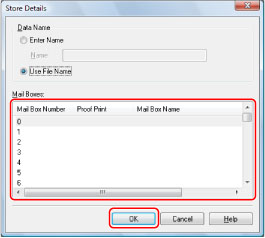
If you manually enter a name, the Mail Box will easier to recognize on the machine.
5.
Click [OK].
The printer driver display is closed.
6.
In the [Print] dialog box, click [OK].
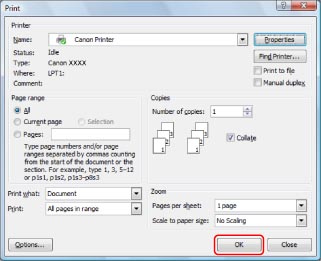
The document is stored in the specified Mail Box.
|
NOTE
|
|
If you click [Get Device Status] on the [Device Settings] sheet, Mail Box names that were registered using the machine are reflected on the printer driver.
You can also set to print a document at the same time it is stored in the Mail Box.
|
Re-printing the Print Data
When re-printing, you can specify the print settings from the Remote UI or the control panel of your imageRUNNER ADVANCE.
Using the Touch Panel Display
1.
Press [Access Stored Files] on the Main Menu screen.

|
NOTE
|
|
If the Main Menu screen is not displayed, press [Main Menu].
|
2.
Press [Mail Box].
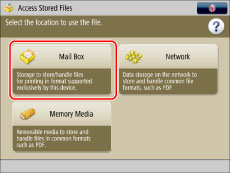
3.
Select the Mail box that you stored your document in.

4.
Select the document that you want to re-print → press [Print].
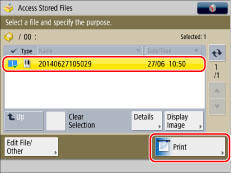
5.
Enter '5' for the number of print sets using  -
-  (numeric keys) → press [Start Printing].
(numeric keys) → press [Start Printing].
 -
-  (numeric keys) → press [Start Printing].
(numeric keys) → press [Start Printing].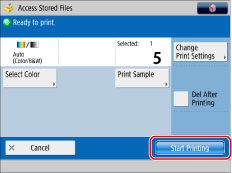
If you want to change the print settings, such as stapling and booklet printing, press [Change Print Settings].

Using the Remote UI
You can print documents stored in a Mail Box using the Remote UI.
1.
Access the Remote UI → click [Access Received/Stored Files] → [Mail Box] → click the number of the desired Mail Box.
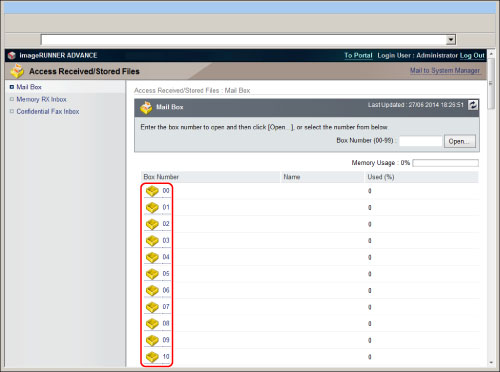
2.
Select the documents that you want to print → click [Print...].
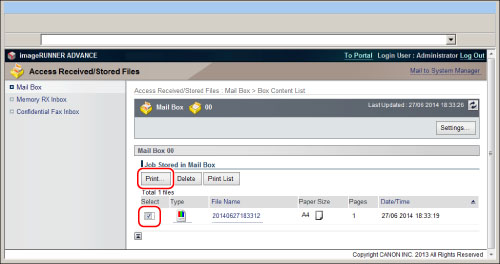
3.
Click [Start Printing] on the screen for printing documents.