 (コピー/スキャン)キーを押すと、コピーまたはスキャンの基本画面が表示されます。
(コピー/スキャン)キーを押すと、コピーまたはスキャンの基本画面が表示されます。ディスプレー
ディスプレーには、コピーやスキャンなど各機能の操作画面だけでなく、設定画面も表示されます。また、エラーメッセージや通信状況などの情報もディスプレーから確認できます。
基本画面
電源を入れたときや、 (コピー/スキャン)キーを押すと、コピーまたはスキャンの基本画面が表示されます。
(コピー/スキャン)キーを押すと、コピーまたはスキャンの基本画面が表示されます。
 (コピー/スキャン)キーを押すと、コピーまたはスキャンの基本画面が表示されます。
(コピー/スキャン)キーを押すと、コピーまたはスキャンの基本画面が表示されます。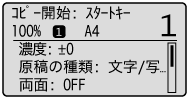
<用紙設定>画面
コピーする用紙を選ぶときなどに  (用紙設定)を押すと、<用紙設定>画面が表示されます。印刷したい用紙を選んでください。また、たとえば給紙カセットに今までと異なるサイズの用紙をセットしたときは、その用紙サイズも同時に設定しなければなりませんが、このときも
(用紙設定)を押すと、<用紙設定>画面が表示されます。印刷したい用紙を選んでください。また、たとえば給紙カセットに今までと異なるサイズの用紙をセットしたときは、その用紙サイズも同時に設定しなければなりませんが、このときも  (用紙設定)を押します。なお、用紙サイズは正確に設定しないと正しく動作しません。
(用紙設定)を押します。なお、用紙サイズは正確に設定しないと正しく動作しません。
 (用紙設定)を押すと、<用紙設定>画面が表示されます。印刷したい用紙を選んでください。また、たとえば給紙カセットに今までと異なるサイズの用紙をセットしたときは、その用紙サイズも同時に設定しなければなりませんが、このときも
(用紙設定)を押すと、<用紙設定>画面が表示されます。印刷したい用紙を選んでください。また、たとえば給紙カセットに今までと異なるサイズの用紙をセットしたときは、その用紙サイズも同時に設定しなければなりませんが、このときも  (用紙設定)を押します。なお、用紙サイズは正確に設定しないと正しく動作しません。
(用紙設定)を押します。なお、用紙サイズは正確に設定しないと正しく動作しません。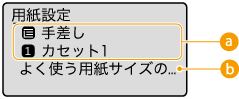
 給紙部ごとの用紙設定
給紙部ごとの用紙設定
給紙部ごとに使用する用紙を設定します。 用紙サイズと種類を設定する
 <よく使う用紙サイズの選択>
<よく使う用紙サイズの選択>
よく使う用紙サイズだけを表示するように設定できます。
<メニュー>画面
 を押すと、<メニュー>画面が表示されます。<環境設定>や<タイマー設定>などの全般的な設定から、コピーやスキャンなど各機能に関する設定まで、本機で行う設定の多くはこのキーを押してから始めます。
を押すと、<メニュー>画面が表示されます。<環境設定>や<タイマー設定>などの全般的な設定から、コピーやスキャンなど各機能に関する設定まで、本機で行う設定の多くはこのキーを押してから始めます。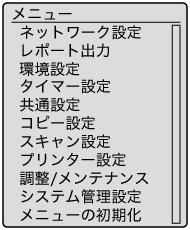
<状況確認>画面
 を押すと、印刷やコピーといった文書の状況だけでなく、トナー残量などの本機の状況や、IPアドレスなどのネットワーク設定の情報も確認できる画面が表示されます。
を押すと、印刷やコピーといった文書の状況だけでなく、トナー残量などの本機の状況や、IPアドレスなどのネットワーク設定の情報も確認できる画面が表示されます。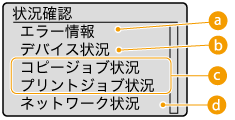
 <エラー情報/お知らせ>
<エラー情報/お知らせ>
本機に何らかのエラーが発生しているときに、エラーの内容が表示されます。 メッセージが表示されたら

 <デバイス状況>
<デバイス状況>
用紙やトナーの残量などの本機の状況を確認できます。
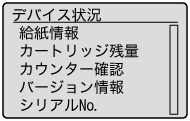
<給紙情報>
給紙部ごとに用紙の残量を表示します。
給紙部ごとに用紙の残量を表示します。
<カートリッジ残量>
トナーの残量を表示します。お使いの環境によっては、トナーがなくなる前に他の内部の部品が寿命に達する場合があります。
トナーの残量を表示します。お使いの環境によっては、トナーがなくなる前に他の内部の部品が寿命に達する場合があります。
<カウンター確認>
これまでの総印刷枚数を表示します。 印刷ページ数を確認する
これまでの総印刷枚数を表示します。 印刷ページ数を確認する
 コピー/プリントジョブの状況
コピー/プリントジョブの状況
選んだ項目に応じて、現在の状況を表示します。以下の画面は、<コピージョブ状況>の表示例です。
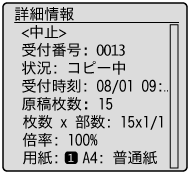
 <ネットワーク情報>
<ネットワーク情報>
IPアドレスなどのネットワークの設定内容や、無線LANの通信状況が良好であるかどうかなどを確認できます。
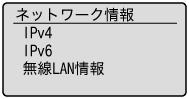
メッセージが表示されたとき
トナーが残り少なくなったときや、カバーを閉じ忘れたときなどに、画面上部にメッセージが表示されます。メッセージは、図のように交互に切り替わります。
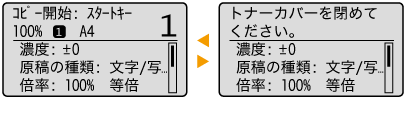
エラーが発生したとき
エラー発生時に対処方法が表示されることがあります。画面の指示に従って操作を進めてください。以下の画面は、紙づまりが発生したときの表示例です(メッセージが表示されたら)。
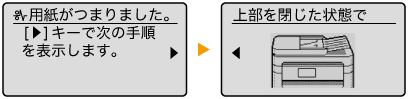
 関連項目
関連項目