USBメモリーから印刷する(メディアプリント)
画像ファイルが保存されたUSBメモリーを本機に接続して、パソコンを介さずに直接印刷できます。
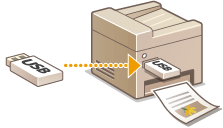
印刷できるファイル形式
以下のファイルを印刷できます。
JPEGファイル(DCF/Exif2.21以下/JFIF)
TIFFファイル(JPEG/MH/MR/MMR圧縮)
PDFファイル(MF726Cdw / MF722Cdw)
 |
|
画像ファイルは、1ファイル*あたり最大50 MBまで印刷できます。
* マルチページTIFFファイルの場合は、「1ページ」の容量です。
PDFファイルは、1ファイルあたり最大2 GBまで印刷できます。
上記の最大容量以下のファイルでも正しく印刷できないことがあります。
|
使用できるUSBメモリー
以下のフォーマット形式のUSBメモリーを使用できます。
FAT16(メモリー容量は2 GBまで)
FAT32(メモリー容量は32 GBまで)
 |
|
USB規格に準拠していないものは使えません。また、USBメモリーによっては正しくデータを保存できない場合があります。
USBメモリー以外は接続しないでください。また、USBハブを介して接続したり、延長ケーブルを使って接続することはできません。
セキュリティー機能付きなど特殊なUSBメモリーは使えません。
|
 |
|
本体前面のUSBポートはUSB 2.0に対応しています。
USBメモリーのフォルダー内に多数のファイルがある場合、読み込みにかかる時間が長くなります。不要なファイルはパソコンであらかじめ削除するか、別のフォルダーに移動させてください。
|
1
USBポート(USB2.0)にUSBメモリーを接続する
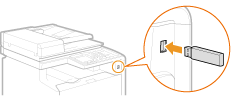

データの読み込み/書き込み中は、USBメモリーを抜いたり、衝撃や振動を与えないでください。また、処理中に電源を切らないでください。
2
 を押し、<メディアプリント>をタップする
を押し、<メディアプリント>をタップする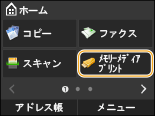
3
<ファイルを選択してプリント>をタップする
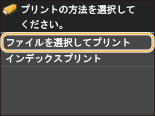

<インデックスプリント>について
USBメモリーに保存されている画像ファイル(JPEGのみ)のサムネイル(縮小画像)を一覧印刷したいときは、画面で<インデックスプリント>を選び、次の手順に進みます。
4
印刷したいファイルを選ぶ
複数のファイルを選択できます。
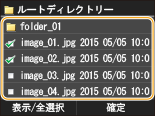
選択を解除するには、選択済みのファイル( )をタップします。
)をタップします。
 )をタップします。
)をタップします。フォルダーをタップすると、その内容が表示されます。1つ上の階層に移動するときは  を押します。
を押します。
 を押します。
を押します。
第3階層より深い階層のフォルダーやファイルは表示されません。
別のフォルダーへ移動すると、ファイルの選択は解除されます。
 ファイルを全選択する
ファイルを全選択する
|
1
|
<表示/全選択>をタップする
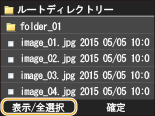 |
|
2
|
<全選択> をタップする
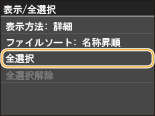 すべての選択を解除するには、<全選択解除>をタップします。
|
|
3
|
<JPEG/TIFF>または<PDF>をタップする
JPEG/TIFFまたはPDFのすべてのファイルが選択されます。
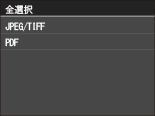  <表示/全選択>をタップする前に、ファイルを選択している場合は、選択しているファイルと同じ種類のファイルだけを選択できます。
|
 ファイルをプレビュー画像で表示する
ファイルをプレビュー画像で表示する
ファイルの表示方法を<詳細>(ファイル名と日付を表示)から<画像>(プレビュー画像を表示)にすることもできます。ファイルの中身を確認しながら選択操作をするときに便利です。

PDFファイルの場合、プレビュー画像は表示されません。
ファイルの表示を常に<詳細>にするのか<画像>にするのかを設定することができます。 表示方法のデフォルト設定
|
1
|
<表示/全選択>をタップする
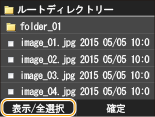 |
||||
|
2
|
<表示方法>をタップする
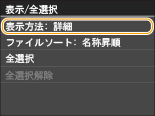 |
||||
|
3
|
表示方法をタップする
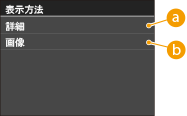  <詳細> <詳細>
 <画像> <画像>
|
 ファイルの表示順序を変更する
ファイルの表示順序を変更する
USBメモリー内のファイルの表示順序を変更できます。

<名称昇順>、<日付/時刻昇順>などのように、常に同じ基準でファイルを表示するように設定することができます。 ファイルソートのデフォルト設定
|
1
|
<表示/全選択>をタップする
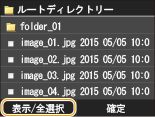 |
|
2
|
<ファイルソート>をタップする
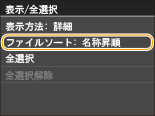 |
|
3
|
表示順序の基準をタップする
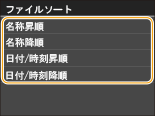 |

<日付/時刻昇順>と<日付/時刻降順>では、ファイルの最終更新日時が基準となります。
5
<確定>をタップする
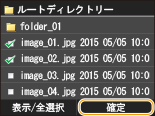
6
必要に応じて印刷設定をする
設定する項目をタップします。
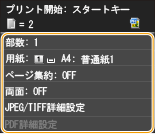
<部数>
印刷する部数を1~99部の間で設定します。 /
/ またはテンキーで入力し、<確定>をタップします。
またはテンキーで入力し、<確定>をタップします。
 /
/ またはテンキーで入力し、<確定>をタップします。
またはテンキーで入力し、<確定>をタップします。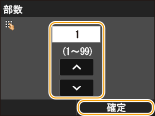
<用紙>
印刷する用紙を選択します。
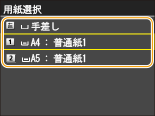
<ページ集約>

TIFFファイルの場合、<ページ集約>はできません。
2つまたは4つの画像を1枚の用紙に印刷します。<2 in 1>または<4 in 1>をタップします。
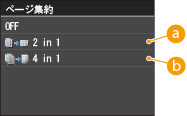
 <2 in 1>
<2 in 1>
1枚の用紙に2つの画像を印刷します。
 <4 in 1>
<4 in 1>
1枚の用紙に4つの画像を印刷します。
<両面>(MF726Cdw / MF722Cdw)
用紙の両面に印刷します。とじ位置を選択します。
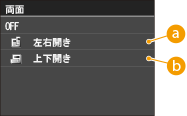
 <左右開き>
<左右開き>
用紙をとじたとき、左右開きとなるように印刷されます。
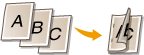
 <上下開き>
<上下開き>
用紙をとじたとき、上下開きとなるように印刷されます。
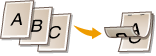

用紙サイズや種類によっては両面印刷できないことがあります。 用紙について
<JPEG/TIFF詳細設定>
JPEG/TIFF画像の印刷設定を変更できます。
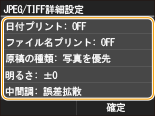
<日付プリント>
<ON>をタップすると画像の下側に日付を印刷します。
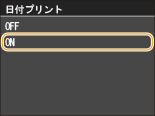
 インデックスプリントでは<日付プリント>は使用できませんが、画像ファイルの修正日が各画像の下に自動的に印刷されます。
|
<ファイル名プリント>
<ON>をタップすると画像の下側にファイル名を印刷します。
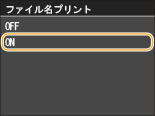
 インデックスプリントでは<ファイル名プリント>は使用できませんが、画像ファイル名が各画像の下に自動的に印刷されます。
|
<原稿の種類>
画像の内容に応じて、原稿の種類を選びます。<写真を優先>または<文字を優先>をタップします。
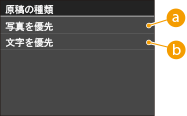
 <写真を優先>
<写真を優先>
写真のなめらかさを優先して印刷します。
 <文字を優先>
<文字を優先>
文字の鮮明さを優先して印刷します。
<明るさ>
画像の明るさを調節して印刷します。 /
/ で調節し、<確定>をタップします。
で調節し、<確定>をタップします。
 /
/ で調節し、<確定>をタップします。
で調節し、<確定>をタップします。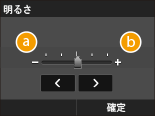
 <->
<->
画像を暗く印刷します。
 <+>
<+>
画像を明るく印刷します。
 JPEG圧縮以外のTIFFファイルでは、<明るさ>は調整できません。
|
<中間調>
中間調(画像の明るい部分と暗い部分の中間の領域)を最適な画質で再現する印刷方法を選びます。<階調>または<誤差拡散>をタップします。

 <階調>
<階調>
デジタルカメラの写真など、細かな階調(グラデーション)のある画像をなめらかに印刷します。
 <誤差拡散>
<誤差拡散>
小さい文字や細い線が含まれた画像を鮮明に印刷します。
<PDF詳細設定>(MF726Cdw / MF722Cdw)
PDFの印刷設定を変更できます。

<明るさ>
画像全体の明るさを調節できます。85 ~ 115%の範囲で5%間隔で設定できます。  /
/ で調整し、<確定>をタップします。
で調整し、<確定>をタップします。
 /
/ で調整し、<確定>をタップします。
で調整し、<確定>をタップします。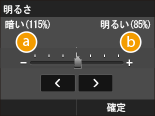
 <->
<->
画像を暗く印刷します。
 <+>
<+>
画像を明るく印刷します。
<用紙サイズに拡大/縮小>
用紙サイズの有効印字領域に合わせて、拡大または縮小します。
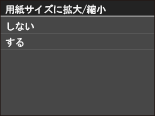
<印字領域拡大>
印字領域を広げて印刷します。
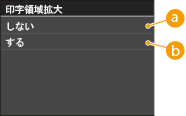
 <しない>
<しない>
上下左右とも周囲4mmを除いた範囲が有効印字領域となります。
 <する>
<する>
上下左右の余白を0mmにして、有効印字領域を用紙の端まで拡大できます。
 <する>に設定した場合、用紙の周辺の画像が欠ける場合があります。
|
<注釈印刷>
PDFファイルの注釈を印刷します。
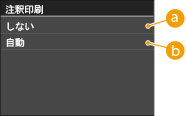
 <しない>
<しない>
注釈を印刷しません。
 <自動>
<自動>
PDFファイル内で印刷指定された注釈のみ印刷します。
<文書を開くパスワード>
文書を開くためのパスワードを入力してパスワード保護されたPDFファイルを印刷できます。
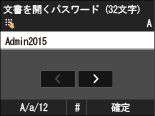
<その他>
<中間調>
中間調の表現方法を設定します。
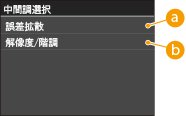
 <誤差拡散>
<誤差拡散>小さな文字や細い線がはっきりと見えるような精細な印刷ができます。<する>に設定すると、<テキスト>、<グラフィックス>、<イメージ>は<誤差拡散>設定になり、<解像度>、<階調>の選択ができなくなります。
 <解像度>
<解像度>文字や細い線のデータなどを精細に印刷できます。
 <階調>
<階調>グラデーションを使用した図形やグラフなどを滑らかな階調と輪郭の品位を両立して印刷できます。
<テキストに純ブラックを使用>
テキストが黒(R=G=B=0%、C=M=Y=100%/BK=N% またはC=M=Y=0%/Bk=100%)の場合、黒色だけを使って印刷します。
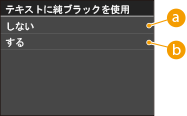
 <しない>
<しない>黒のテキストを選択された<出力プロファイル>の設定に従って使って印刷します。印刷するデータによっては、<しない>に設定したほうがよい場合もあります。
 <する>
<する>アプリケーションによって作られた黒色を100% ブラックトナーだけを使ってデータを印刷することができます。 黒のテキストは、単色(黒)トナーだけを使用して印刷されるので、カラートナーがテキストの周りにずれて印刷されるということがありません。
 印刷するデータによっては、<する>に設定していると、<トナー節約>が適用されない場合があります。
<トナー節約>を<する>に設定している場合、非常に薄いまたは細かく詳細な画像は明瞭に印刷できない場合があります。
|
<ブラックオーバープリント>
カラーの背景やグラフィックス上の黒のテキストを印刷する方法を選択することができます。
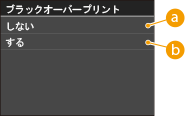
 <しない>
<しない>黒のテキストがカラーの背景に重ねられた文書の場合、背景から黒のテキスト部を白く抜いて印刷した後、白く抜いた部分に黒のテキストを印刷します。
 <する>
<する><テキストに純ブラックを使用>と一緒に設定しているときは、まずカラーの背景が印刷され、その後に背景の上に100%ブラックで黒のテキストが印刷されます。
 <テキストに純ブラックを使用>が<する>に設定されている場合にのみ表示されます。
|
<RGB入力プロファイル>
RGB データに対して、使用中のモニターに合わせて適切なプロファイルを選択します。
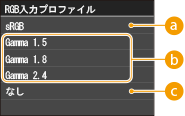
 <sRGB>
<sRGB>一般的なWindowsコンピューターのモニターの業界標準画質に設定されます。sRGB 対応モニターをお使いの場合、モニターで表示される色と印刷される色の調整を行い、モニター上の色に近い色味で印刷されます。
 <Gamma 1.5>、<Gamma 1.8>、<Gamma 2.4>
<Gamma 1.5>、<Gamma 1.8>、<Gamma 2.4>データの最も明るい部分や暗い部分を損なわないように、印刷結果の明るさを調節します。
 <なし>
<なし>この設定を行うと、デバイス依存のRGBデータは、RGBプロファイルを適用せずにCMYKに変換されます。
<CMYKシミュレーションプロファイル>
CMYK データを印刷する際のシミュレーションターゲットを設定できます。
CMYK シミュレーションプロファイルで選択されたシミュレーションターゲットに従って、CMYK データをデバイス依存のCMYK カラーモデルに変換します。
CMYK シミュレーションプロファイルで選択されたシミュレーションターゲットに従って、CMYK データをデバイス依存のCMYK カラーモデルに変換します。
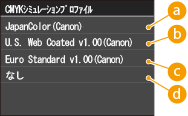
 <JapanColor(Canon)>
<JapanColor(Canon)>JapanColor プロファイルを使います。日本の印刷標準に近い色味で印刷するために使用します。
 <U.S. Web Coated v1.00(Canon)>
<U.S. Web Coated v1.00(Canon)>U.S. Web Coated プロファイルを使います。米国の印刷標準に近い色味で印刷するために使用します。
 <Euro Standard v1.00(Canon)>
<Euro Standard v1.00(Canon)>Euro Standard プロファイルを使います。ヨーロッパの印刷標準に近い色味で印刷するために使用されます。
 <なし>
<なし>CMYK シミュレーションプロファイルを適用せずに、CMYK データがデバイス依存のCMYK カラーモデルを用いて印刷します。
 <なし>を選択すると、データによっては暗い色の階調がつぶれることがあります。
|
<グレースケールプロファイルを使用>
デバイス依存のグレーのデータをどのように処理するかを設定します。
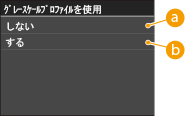
 <しない>
<しない>デバイス依存のグレーのデータはブラック(Bk)トナーだけを使って再現します。
 <する>
<する>デバイス依存のグレーのデータは本機のグレースケールプロファイルを使ってCMYK データに変換します。ただし、<出力プロファイル>や<テキストに純ブラックを使用>の設定によっては、ブラック(Bk)トナーだけを使って再現することがあります。
<出力プロファイル>
印刷しようとしているデータに適切なプロファイルを定義することができます。すべての印刷データに適用されますので、正しいプロファイルが選択されていることを確認してください。
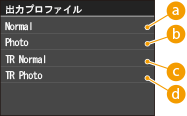
 <Normal>
<Normal>モニターに表示された色に近い色味に調整して印刷します。
 <Photo>
<Photo>写真のような色味に調整して印刷します。
 <TR Normal>
<TR Normal>モニターに表示された色に近い色味に調整し、さらに文字や細い線のトナーのにじみをおさえて印刷します。
 <TR Photo>
<TR Photo>写真のような色味に調整し、さらに文字や細い線のトナーのにじみをおさえて印刷します。
<マッチング方法>
<RGB入力プロファイル>が適用される際の印刷方法を設定します。 以下のようなカラーレンダリングスタイルを選択することができます。
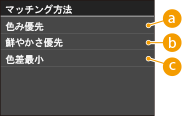
 <色み優先>
<色み優先>写真やビットマップイメージの印刷に適した色味を提供します。
 <鮮やかさ優先>
<鮮やかさ優先>プレゼンテーション資料用のアートワークやグラフなどの印刷に適した色味を提供します。
 <色差最小>
<色差最小>本機の色再現範囲内にあるRGB カラー値をなるべく正確に再現したい場合に設定します。
<RGB墨版処理>
本機の<RGB入力プロファイル>を使ってデバイス依存のRGBデータをデバイス依存のCMYKデータに変換するときに、R=G=Bとなる黒とグレーのデータをどのように処理するかを設定します。
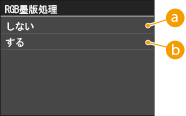
 <しない>
<しない>R=G=Bとなる黒とグレーのデータは、選択された<出力プロファイル>の設定にしたがって印刷されます。
 <する>
<する>選択された<出力プロファイル>の設定にかかわらず、R=G=Bとなる黒とグレーのデータは、ブラック(Bk)トナーだけを使って印刷されます。
 黒またはグレーのデータを印刷したときに、印刷結果に階調段差や、がさつきが見られる場合は<しない>に設定し、<出力プロファイル>の設定を<Photo>にしてください。
|
 <しない>に設定していても、以下のようにR=G=Bとなる黒とグレーのデータがブラック(Bk)トナーだけ使って印刷される設定の組み合わせがあります。以下がその例です。
<テキストに純ブラックを使用>が<する>に設定されている場合
<RGB入力プロファイル>が<なし>に設定されている場合
<出力プロファイル>が<TR Normal>または<TR Photo>に設定されている場合
<RGB入力プロファイル>が<なし>に設定されている場合、この設定は無視されます。
|
<CMYK墨版処理>
本機の<CMYKシミュレーションプロファイル>を使ってデバイス依存のCMYK データを処理するとき、グレーのデータ(C=M=Y=0)をどのように印刷するかを設定します。
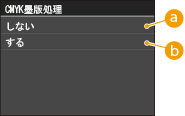
 <しない>
<しない>グレーのデータ(C=M=Y=0)は、選択された<出力プロファイル>の設定にしたがって変換され、印刷されます。
 <する>
<する>選択された<出力プロファイル>の設定にかかわらず、グレーのデータ(C=M=Y=0)を、ブラック(Bk)トナーだけを使って印刷されます。
<コンポジットオーバープリント>
デバイス依存のCMYK データを、コンポジット出力のままオーバープリントすることができます。
データに使用されているすべての色が1 つのプレートに重ね刷りされるので、色分解せずに仕上がりを確認することができます。
データに使用されているすべての色が1 つのプレートに重ね刷りされるので、色分解せずに仕上がりを確認することができます。
 この設定はオーバープリント属性が設定されたデータのみ有効です。
この設定では、特色のオーバープリントは適用されません。
<CMYKシミュレーションプロファイル>で<なし>以外の設定値が選択されている場合、オーバープリントは適用されません。
|
<アドバンスドスムージング>
グラフィックス(アプリケーションソフトで作成されたイラスト)や文字の輪郭を滑らかに印刷するスムージング処理を使用するかどうかを設定します。
<スムーズ1>よりも<スムーズ2>の方がより滑らかになるようなスムージング処理を行います。テキスト、グラフィックスといったデータの種類ごとに設定することができます。
<スムーズ1>よりも<スムーズ2>の方がより滑らかになるようなスムージング処理を行います。テキスト、グラフィックスといったデータの種類ごとに設定することができます。
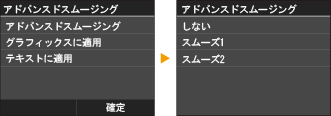
 グラフィックスデータとテキストデータに対するスムージング処理の設定を行います。イメージデータは設定できません。
|
 <グラフィックスに適用> と<テキストに適用>は<アドバンスドスムージング>が設定されている場合にのみ選択できます。
アドバンスドスムージングの結果は、文字やグラフィックスパターンによって異なる場合があります。
|
<グレースケール変換方式>
カラーのデータをグレースケールに変換して印刷するときの方式を選択します。
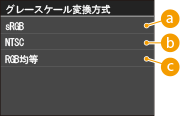
 <sRGB>
<sRGB>sRGB基準の色変換方式でグレースケール値を計算します。
 <NTSC>
<NTSC>NTSC基準の色変換方式でグレースケール値を計算します。
 <RGB均等>
<RGB均等>Red、Green、Blueの色値の平均値をグレースケール値とします。
<印字調整>
<トナー濃度>
各トナーの印刷濃度を指定します。値が大きくすると、濃度が濃くなります。
|
|
 <トナー節約>を<する>に設定している場合は、<トナー濃度>は設定できません。
|
<トナー濃度(微調整)>
各トナーの印字濃度を調整します。 高濃度領域 (<高濃度>)、中濃度領域(<中濃度>)、低濃度領域(<低濃度>)ごとに濃度を調整できます。
<トナー節約>
トナーを節約して印刷します。
|
|
 <する>に設定すると、細い線や印字濃度が低い部分がぼやけることがあります。
|
<特殊スムージングモード>
特殊スムージング処理を行う設定をします。<モード1>の結果が望む結果にならない場合、その他の設定を試してください。
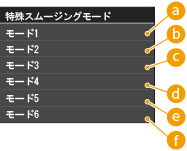
 <モード1>
<モード1>濃い色の文字、ライン、図形のエッジをなめらかに印刷します。通常は<モード1>に設定して印刷してください。
 <モード2>
<モード2>図形のエッジだけではなく、図形内部のハーフトーンもなめらかに印刷します。
 <モード3>
<モード3>ハーフトーン背景の上の、濃い色の文字や線を滑らかに印刷します。
 <モード4>
<モード4>さまざまなオブジェクトのエッジをなめらかに印刷します。
 <モード5>
<モード5>イメージやハーフトーンオブジェクトをムラなく印刷します。
 <モード6>
<モード6>オブジェクト全体をなめらかに印刷します。
|
|
 <中間調>を<誤差拡散>に設定しているときは、<モード1>、 <モード2>、<モード3>、<モード4>は<モード6>と同じ効果で印刷されます。
|
<ライン処理>
線に対する画像処理を設定します。
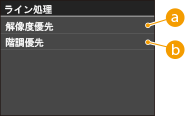
 <解像度優先>
<解像度優先>線に対してテキストと同様の解像度を保つような画像処理を行います。
 <階調優先>
<階調優先>線に対してグラフィックスと同様の色みや階調を保つような画像処理を行います。
7
 を押す
を押す印刷が開始されます。
中止したいときは、<中止>  <はい> をタップします。
<はい> をタップします。
 <はい> をタップします。
<はい> をタップします。8
USBポート(USB2.0)からUSBメモリーを取り外す
|
1
|
 を押す を押す |
|
2
|
 を押す を押す |
|
3
|
<デバイス状況>をタップする
|
|
4
|
<メモリーメディアの取り外し>をタップする
<メモリーメディアは取り外すことができます。>と表示されるまで待ちます。
|
|
5
|
USBメモリーを取り外す
|
 便利な機能 便利な機能 |
|
いつも同じ設定で印刷したい よく使うメディアプリント設定にする(初期値の変更)
|
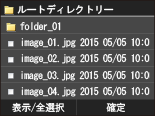
 をタップすると大きなプレビュー画像が表示されます。
をタップすると大きなプレビュー画像が表示されます。 をタップすると、元の大きさに戻ります。
をタップすると、元の大きさに戻ります。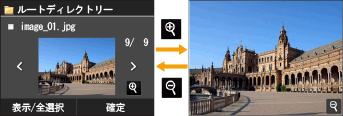
 関連項目
関連項目