Sélection d'un format de fichier
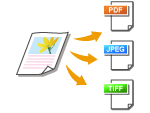 |
|
Vous pouvez sélectionner le format de fichier dans lequel les documents sont numérisés. Sélectionnez parmi PDF/JPEG/TIFF. Avec PDF, vous pouvez choisir parmi PDF compact avec une taille des données plus petite ou PDF OCR (reconnaissance optique de caractères) qui permet d'effectuer des recherches de texte. <Réglage détails PDF> vous permet d'améliorer la sécurité de votre fichier PDF.
|
<Lecture>  Appuyez sur <Mémoire USB> ou <E-mail>/<Fichier> pour spécifier des destinataires
Appuyez sur <Mémoire USB> ou <E-mail>/<Fichier> pour spécifier des destinataires  <Format fichier>
<Format fichier>  Sélectionnez un format de fichier
Sélectionnez un format de fichier
 Appuyez sur <Mémoire USB> ou <E-mail>/<Fichier> pour spécifier des destinataires
Appuyez sur <Mémoire USB> ou <E-mail>/<Fichier> pour spécifier des destinataires  <Format fichier>
<Format fichier>  Sélectionnez un format de fichier
Sélectionnez un format de fichier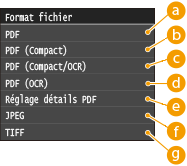
 <PDF>
<PDF>
Permet de convertir un document numérisé en un fichier PDF sans réduction de la taille du fichier.
 <PDF (Compact)>
<PDF (Compact)>
Permet de convertir un document numérisé en un fichier PDF avec une taille de fichier inférieure à celle de <PDF>.
 <PDF (Compact/OCR)>
<PDF (Compact/OCR)>
Permet de convertir un document numérisé en un fichier PDF autorisant les recherches avec une taille de fichier inférieure à celle de <PDF>. Le fichier PDF comprend des données de texte extraites à partir des caractères dans le document numérisé par OCR, ce qui vous permet de rechercher du texte à l'aide d'un ordinateur.
 <PDF (OCR)>
<PDF (OCR)>
Permet de convertir un document numérisé en un fichier PDF autorisant les recherches de texte en <PDF (Compact/OCR)>, sans réduction de la taille du fichier.
 <Réglage détails PDF>*
<Réglage détails PDF>*
Sélectionnez pour spécifier les paramètres de génération d'un fichier PDF crypté avec une signature numérique.
|
* Disponible uniquement pour le MF729Cdw avec le Kit de Sécurisation activé.
|
<Réglage détails PDF>  Sélectionnez le type de format PDF
Sélectionnez le type de format PDF  Spécifiez les paramètres de cryptage et de signature numérique
Spécifiez les paramètres de cryptage et de signature numérique  <Appliquer>
<Appliquer>
 Sélectionnez le type de format PDF
Sélectionnez le type de format PDF  Spécifiez les paramètres de cryptage et de signature numérique
Spécifiez les paramètres de cryptage et de signature numérique  <Appliquer>
<Appliquer>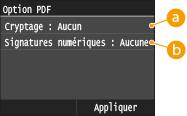
 Spécification du niveau de cryptage
Spécification du niveau de cryptage
Sélectionnez le niveau de cryptage adapté à vos besoins, puis configurez le mot de passe du cryptage qui sera nécessaire pour ouvrir le fichier PDF. Les options de cryptage sont les suivantes :
<Aucun>
Fichier PDF n'est pas crypté.
<Acrobat 7.0 ou ultérieur/128 bits AES>
Général fichier PDF compatible avec Adobe Acrobat/Adobe Reader/Adobe Acrobat Reader 7.0 ou une version ultérieure.
<Acrobat 9.0 ou équivalent/256 bits AES>
Général fichier PDF compatible avec Adobe Acrobat/Adobe Reader/Adobe Acrobat Reader 9.0 ou une version ultérieure.
<Acrobat 10.0 ou équivalent/256 bits AES>
Général fichier PDF compatible avec Adobe Acrobat/Adobe Reader/Adobe Acrobat Reader 10.0 ou une version ultérieure.

Seuls <Acrobat 9.0 ou équivalent/256 bits AES> ou <Acrobat 10.0 ou équivalent/256 bits AES> s'affiche à l'écran comme option pour la génération d'un fichier PDF crypté en AES 256 bits. Vous pouvez modifier les niveaux de cryptage disponible en fonction de vos besoins. Réglages 256 bits AES pour PDF crypté
 Ajout d'une signature numérique
Ajout d'une signature numérique
Pour ajouter une signature numérique ou fichier PDF, sélectionnez <En haut à gauche>. Comme signature, des informations telles que le nom du modèle et le numéro de série de l'appareil sont ajoutées au fichier PDF.

Pour ajouter une signature numérique, préparez une paire de clés et un certificat. Génération de paires de clés
 <JPEG>
<JPEG>
Le document numérisé est converti sous forme d'un fichier JPEG.
 <TIFF>
<TIFF>
Le document numérisé est converti sous forme d'un fichier TIFF.
 |
|
Si vous sélectionnez JPEG dans <Format fichier> et que vous essayez de numériser un document à partir de la vitre d'exposition, vous ne pouvez numériser qu'une page. Pour numériser un document de plusieurs pages en une fois, utilisez le chargeur. Chaque page du document est enregistré dans un fichier distinct. Si vous sélectionnez TIFF ou PDF, vous pouvez numériser des documents de plusieurs pages, soit depuis la vitre d'exposition, soit depuis le chargeur, et l'intégralité du document numérisé est enregistrée dans un seul fichier.
<PDF (Compact)> et <PDF (Compact/OCR)> comprime les photos et les illustrations des documents plus que <PDF> et <PDF (OCR)>. Le fichier obtenu est plus petit, mais la qualité d'image de certains documents ou encore le nombre de documents à numériser en une opération risque d'en être diminué. Si vous sélectionnez <PDF (Compact)> ou <PDF (Compact/OCR)>, vous pouvez définir le niveau de compression.
Pour connaître les résolutions de chaque format de fichier, consultez la section Caractéristiques de numérisation vers des dossiers partagés .
Si vous sélectionnez <Réglage détails PDF>, vous pouvez spécifier les options PDF de cryptage et des signatures numériques pour <PDF (Compact)>, <PDF>, <PDF (Compact/OCR)> ou <PDF (OCR)>.
Dans <PDF (Compact/OCR)> et <PDF (OCR)> vous pouvez configurer les paramètres afin que l'appareil détecte automatiquement la direction du document pendant la numérisation en fonction de la direction du texte lu par la fonction OCR. Réglages OCR (recherche texte possible)
|
 Paramètres de la qualité d'image pour <PDF (Compact)> etPDF (Compact/OCR)>
Paramètres de la qualité d'image pour <PDF (Compact)> etPDF (Compact/OCR)>
<Menu>  <Réglages de lecture>
<Réglages de lecture>  <Réglages d'image du fichier de sortie>
<Réglages d'image du fichier de sortie>  <Niveau qualité de l'image PDF (Compact)>
<Niveau qualité de l'image PDF (Compact)>  Sélectionnez le type de vos documents
Sélectionnez le type de vos documents  Spécifiez les paramètres
Spécifiez les paramètres
 <Réglages de lecture>
<Réglages de lecture>  <Réglages d'image du fichier de sortie>
<Réglages d'image du fichier de sortie>  <Niveau qualité de l'image PDF (Compact)>
<Niveau qualité de l'image PDF (Compact)>  Sélectionnez le type de vos documents
Sélectionnez le type de vos documents  Spécifiez les paramètres
Spécifiez les paramètres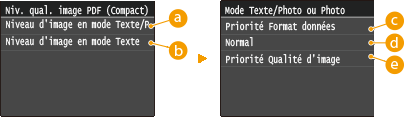
 <Niveau d'image en mode Texte/Photo ou Photo>
<Niveau d'image en mode Texte/Photo ou Photo>
Sélectionnez ce réglage pour numériser des documents contenant des photographies.
 <Niveau d'image en mode Texte>
<Niveau d'image en mode Texte>
Sélectionnez ce réglage pour numériser des documents qui ne contiennent que du texte.
 <Priorité Format données>
<Priorité Format données>
Le format de données est hautement compressé et réduit, mais la qualité de l'image est basse.
 <Normal>
<Normal>
Le taux de compression et la qualité de l'image prennent une valeur intermédiaire pour les réglages <Priorité Format données> et <Priorité Qualité d'image>.
 <Priorité Qualité d'image>
<Priorité Qualité d'image>
La qualité de l'image s'améliore tandis que le taux de compression des données diminue et que le volume des données croît.