
Direktes Speichern von Dokumenten in einem gemeinsamen Ordner/FTP-Server
 |
|
Wenn Sie einen gemeinsamen Ordner als Empfänger auswählen wollen, können Sie nur im Adressbuch gespeicherte Empfänger auswählen. Wenn keine Empfänger gespeichert sind, speichern Sie Empfänger im Adressbuch, bevor Sie Dokumente für das Speichern in gemeinsamen Ordnern scannen.
|
1
Legen Sie das Dokument oder die Dokumente ein. Einlegen von Dokumenten
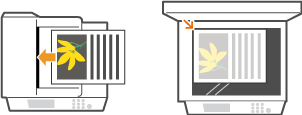
2
Drücken Sie  , und tippen Sie auf <Scan>.
, und tippen Sie auf <Scan>.
 , und tippen Sie auf <Scan>.
, und tippen Sie auf <Scan>.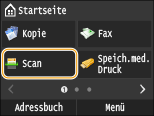
Wenn der Anmeldebildschirm angezeigt wird, geben Sie mit den Zahlentasten den Benutzernamen und das Passwort ein. Wählen Sie dann den Authentisierungsserver aus, und drücken Sie  . Anmelden für Autorisiertes Senden.
. Anmelden für Autorisiertes Senden.
 . Anmelden für Autorisiertes Senden.
. Anmelden für Autorisiertes Senden.3
Tippen Sie auf <Datei>.
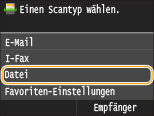
4
Wählen Sie einen Empfänger aus dem Adressbuch aus.
Anweisungen zum Verwenden des Adressbuchs finden Sie in Angeben aus dem Adressbuch .
Direktauswahl von Empfängern durch Eingabe von Nummern für die kodierte Wahl. Sie können auch zuvor verwendete Empfänger angeben. Direktauswahl von Empfängern durch Eingabe von Nummern für die kodierte Wahl Angeben von zuvor verwendeten Empfängern
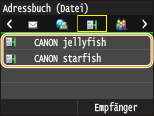

Wenn der Bildschirm oben nicht angezeigt wird
Sie können nur an einen gemeinsamen Ordner oder FTP-Server senden. Wenn Sie an andere Empfänger senden wollen, müssen Sie die Authentisierungseinstellungen der Sendefunktion so konfigurieren, dass Empfänger nicht eingeschränkt werden. Details erhalten Sie von Ihrem Administrator. LDAP-Serverauthentisierung
5
Legen Sie die gewünschten Scaneinstellungen fest.
Tippen Sie auf die Einstellungen. Festlegen detaillierter Einstellungen
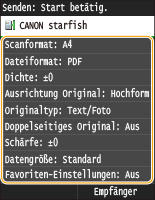

Der Dateiname eines gescannten Dokuments wird automatisch auf Grundlage des folgenden Formats zugewiesen: Kommunikationsverwaltungsnummer (vierstellig)_Datum und Uhrzeit des Sendevorgangs_Dokumentnummer (dreistellig).Dateierweiterungsname.
Beispiel für einen Dateinamen: Wenn ein einseitiges Dokument in eine PDF-Datei umgewandelt und am 17. Oktober 2015 um 19:00:05 gesendet wird.
0045_151010191005_001.pdf
Sie können die Dateinamen nicht selbst festlegen.
6
Drücken Sie  , um das Scannen zu starten.
, um das Scannen zu starten.
 , um das Scannen zu starten.
, um das Scannen zu starten.Das Scannen beginnt.
Wenn der Dateiauthentisierungsbildschirm angezeigt wird, geben Sie mit den Zahlentasten den Benutzernamen und das Passwort ein, und tippen Sie dann auf <Anwenden>.
Wenn Sie das Scannen abbrechen möchten, drücken Sie 
 <Ja>.
<Ja>.

 <Ja>.
<Ja>. Wenn Sie in Schritt 1 Dokumente in die Zufuhr einlegen
Wenn Sie in Schritt 1 Dokumente in die Zufuhr einlegen
Wenn das Scannen abgeschlossen ist, werden die gescannten Dokumente im gemeinsamen Ordner oder auf dem FTP-Server gespeichert.
 Wenn Sie in Schritt 1 Dokumente auf das Vorlagenglas legen
Wenn Sie in Schritt 1 Dokumente auf das Vorlagenglas legen
Gehen Sie wie unten erläutert vor, wenn das Scannen abgeschlossen ist (es sei denn, Sie haben in Schritt 5 JPEG als Dateiformat gewählt).
|
1
|
Wenn weitere Dokumentenseiten gescannt werden sollen, legen Sie die nächste Seite auf das Vorlagenglas, und drücken Sie
 . .Wiederholen Sie diesen Schritt, bis alle gewünschten Seiten gescannt wurden.
Wenn nur eine Seite gescannt werden soll, fahren Sie mit dem nächsten Schritt fort.
|
|
2
|
Tippen Sie auf <Senden starten>.
Die gescannten Dokumente werden im gemeinsamen Ordner oder auf dem FTP-Server gespeichert.
|
 |
|
Wenn Sie immer mit denselben Einstellungen scannen möchten: Ändern von Standardeinstellungen
Wenn Sie eine bei Bedarf zu verwendende Kombination von Einstellungen speichern möchten: Speichern häufig verwendeter Scaneinstellungen (E-Mail/I-Fax/Gemeinsamer Ordner/FTP-Server)
|