
Een gedeelde map instellen als een opslaglocatie
Het scannen naar gedeelde mappen wordt ook wel "scannen naar SMB" genoemd omdat de functie werkt met SMB (Server Message Block), een technologie van Windows. SMB is een protocol voor het delen van bronnen, zoals bestanden en printers, met meerdere apparaten in een netwerk (SMB configureren ). Als u de machine wilt configureren voor het via SMB opslaan van gescande documenten in een gedeelde map in het netwerk, gebruikt u de Instel-tool Zendfunctie om de locatie van de gedeelde map vanaf een computer op te geven.
 |
|
U kunt ook de UI op afstand gebruiken om de locatie van de gedeelde map op te geven door de map toe te voegen aan het adresboek. De Instel-tool Zendfunctie is handig voor gebruikers die de configuratie zo eenvoudig mogelijk willen uitvoeren.
|
1
Start de Instel-tool Zendfunctie.
 Via een webbrowser
Via een webbrowser
Typ "http://(het IP-adres van het apparaat)/sendsupport_login.html" in het adresveld van een webbrowser en druk vervolgens op [ENTER].
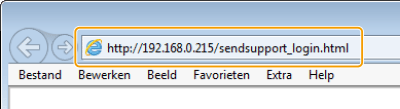
 De meegeleverde dvd-rom
De meegeleverde dvd-rom
|
1
|
Plaats de dvd-rom in het dvd-rom-station van de computer.
Selecteer een taal en klik op [OK] als dat wordt gevraagd.
|
|
2
|
Klik op [Programma's starten].
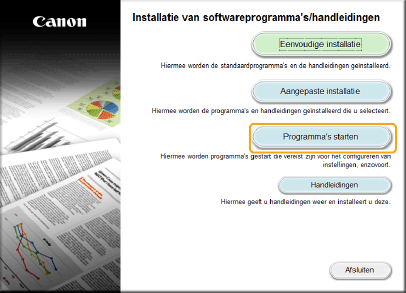  Als het bovenstaande scherm niet wordt weergegeven, raadpleegt u Het scherm [Installatie van softwareprogramma's/handleidingen] weergeven.
Klik op [MInst.exe uitvoeren], als [Automatisch afspelen] wordt weergegeven.
|
|
3
|
Klik op [Starten] voor [Instelprogramma voor de zendfunctie].
|
|
4
|
Klik op [Volgende].
Als u de Gids Instelling Verzenden wilt raadplegen, klik dan op [Zo kunt u instellen].
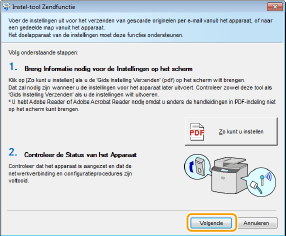  Als het onderstaande scherm verschijnt Klik op [Ja].
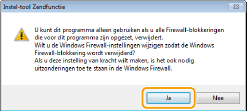 |
|
5
|
Selecteer het apparaat in [Apparatenlijst] en klik op [Volgende].
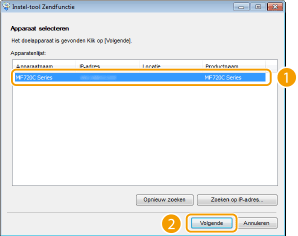  Als het apparaat niet wordt weergegeven in [Apparatenlijst] Klik op [Opnieuw zoeken]. Als het probleem blijft optreden, klikt u op [Zoeken op IP-adres], typt u het IP-adres van het apparaat en klikt u op [OK].
|
|
6
|
Controleer de instellingen op en bevestig deze door op [OK] te klikken.
|
2
Klik op [Start].
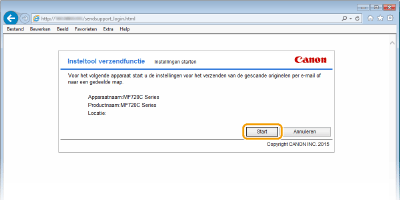
Als het aanmeldingsscherm wordt weergegeven, typt u de juiste ID en pincode in de daarvoor bestemde tekstvakken en klikt u op [Inloggen].
3
Klik op [Instellingen voor opslaan in gedeelde map].
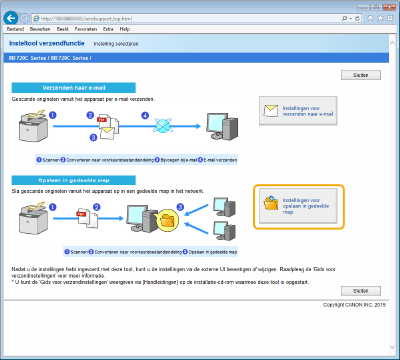
Als u wordt gevraagd een pincode voor het adresboek in te voeren, typt u de pincode voor het adresboek en klikt u op [OK]. Een pincode instellen voor het adresboek
4
Geef de vereiste instellingen op.
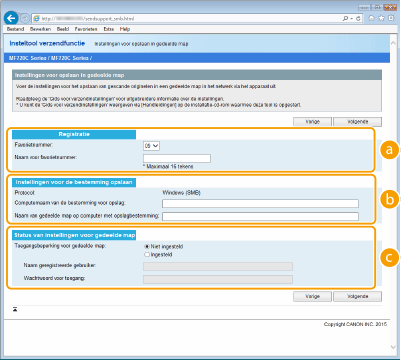
 [Registratie]
[Registratie][Favorietnummer]
Met de Instel-tool Zendfunctie kunt u een gedeelde map voor het opslaan van gescande documenten toevoegen aan het onderdeel <Favorieten> van het adresboek. Selecteer een nummer in de vervolgkeuzelijst.
Met de Instel-tool Zendfunctie kunt u een gedeelde map voor het opslaan van gescande documenten toevoegen aan het onderdeel <Favorieten> van het adresboek. Selecteer een nummer in de vervolgkeuzelijst.
[Naam voor favorietnummer]
Voer een naam in voor de bestemming die u wilt opslaan. Kies een naam die u eenvoudig kunt terugvinden in het adresboek.
Voer een naam in voor de bestemming die u wilt opslaan. Kies een naam die u eenvoudig kunt terugvinden in het adresboek.
 [Instellingen voor de bestemming opslaan]
[Instellingen voor de bestemming opslaan][Protocol]
Hier ziet u het protocol dat wordt gebruikt voor het verzenden van gescande documenten naar een gedeelde map.
Hier ziet u het protocol dat wordt gebruikt voor het verzenden van gescande documenten naar een gedeelde map.
[Computernaam van de bestemming voor opslag]
Voer hier de naam of het IP-adres in van de computer met de gedeelde map.
Voer hier de naam of het IP-adres in van de computer met de gedeelde map.
[Naam van gedeelde map op computer met opslagbestemming]
Voer de naam (of het pad) in van de gedeelde map. Als de gedeelde map bijvoorbeeld een submap is met de naam "share" en is opgeslagen in de map [Openbaar] in het station C (pad: C:\users\public\share), voer "users\public\share" in.
Voer de naam (of het pad) in van de gedeelde map. Als de gedeelde map bijvoorbeeld een submap is met de naam "share" en is opgeslagen in de map [Openbaar] in het station C (pad: C:\users\public\share), voer "users\public\share" in.
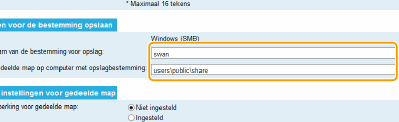
 [Status van instellingen voor gedeelde map]
[Status van instellingen voor gedeelde map][Toegangsbeperking voor gedeelde map]
Selecteer het keuzerondje [Niet ingesteld] of [Ingesteld], afhankelijk van de toegangsinstellingen die zijn ingesteld voor de gedeelde map. Als u [Ingesteld] selecteert, typt u de gebruikersnaam in het vak [Naam geregistreerde gebruiker] en het wachtwoord in het vak [Wachtwoord voor toegang].
Selecteer het keuzerondje [Niet ingesteld] of [Ingesteld], afhankelijk van de toegangsinstellingen die zijn ingesteld voor de gedeelde map. Als u [Ingesteld] selecteert, typt u de gebruikersnaam in het vak [Naam geregistreerde gebruiker] en het wachtwoord in het vak [Wachtwoord voor toegang].
5
Klik op [Volgende].
6
Controleer de instellingen op en bevestig deze door op [Registreren] te klikken.
7
Start de machine opnieuw op.
Zet de machine uit, wacht minimaal 10 seconden en zet de machine weer aan.