Skicka dokument som e-post direkt från enheten 
Du kan ange flera mottagare, däribland Cc/Bcc-mottagare, precis som när du skickar vanliga e-postmeddelanden.
1
Placera dokumenten. Placera dokument
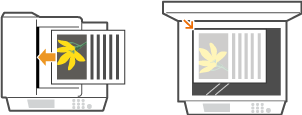
2
Tryck på  och sedan på <Scanna>.
och sedan på <Scanna>.
 och sedan på <Scanna>.
och sedan på <Scanna>.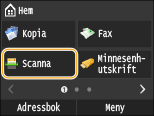
När inloggningsskärmen visas, använd sifferknapparna för att ange användarnamnet och lösenordet. Välj sedan autentiseringsservern och tryck på  . Logga in på auktoriserad sändning.
. Logga in på auktoriserad sändning.
 . Logga in på auktoriserad sändning.
. Logga in på auktoriserad sändning.3
Tryck på <E-post>.

4
Skriv mottagaren med sifferknapparna och tryck på <Använd>.
Om du trycker på <A/a/12> växlar du mellan olika inmatningslägen.
Om du anger fel tecken trycker du på  . (Tryck för att ta bort ett tecken i taget, håll ned för att ta bort alla tecken på en gång.)
. (Tryck för att ta bort ett tecken i taget, håll ned för att ta bort alla tecken på en gång.)
 . (Tryck för att ta bort ett tecken i taget, håll ned för att ta bort alla tecken på en gång.)
. (Tryck för att ta bort ett tecken i taget, håll ned för att ta bort alla tecken på en gång.)Mer information om att göra det lättare att ange mottagare med andra metoder, till exempel adressboken, finns i Sändning med registrerade mottagare (e-post/I-fax/delad mapp/FTP-server)


Om skärmen ovan inte visas
Du kan endast skicka till din egen e-postadress. För att skicka till andra mottagare måste du konfigurera autentiseringsinställningarna för sändfunktionen så att e-postöverföringen inte är begränsad. Kontakta din administratör för mer ingående information. LDAP-serverautentisering .
5
Ange fler mottagare, däribland eventuella Cc/Bcc-mottagare.
Tryck på <Mottagare> och välj metod för att ange mottagare.
Om du trycker på <Ange från LDAP-server> eller <Ange Mig själv som mottagare>, markeras mottagaren som <Till> mottagare.
För att ange mottagare för <Cc> och <Bcc>, behöver du använda <Ange från adressbok> eller <Ange från Kodad uppringning>.
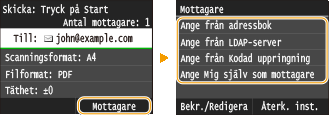
6
Ange lämpliga skanningsinställningar.
Tryck på inställningarna. Ange inställningar
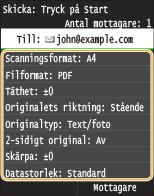

Filnamnet på skannade dokument tilldelas automatiskt baserat på följande format: kommunikationshanteringsnummer (fyra siffror)_sänddatum och tid_dokumentnummer (tre siffror).filnamnstillägg.
Exempel på filnamn: Om ett ensidigt dokument konverteras till en PDF-fil och skickas den 17 oktober 2015 klockan 19:00:05.
0045_151017190005_001.pdf
Du kan inte själv ange namnet.
7
Ange ämne, meddelande, svarsadress eller prioritet för e-postmeddelandet.
Ämne och prioritet ställs som standard in på "Attached Image" respektive "Standard".
Meddelandet ställs inte in som standard. Ange det om du vill. Om det inte finns någon meddelandetext skickas bara de skannade dokumenten.
Svarsadressen ställs inte in som standard. Om du vill visa en annan svarsadress än enhetens, anger du adressen bland dem som registrerats i adressboken. Om ingen mottagare är registrerad i adressboken går du till Registrera i adressboken .

 Ange ämne/meddelande
Ange ämne/meddelande
|
1
|
Tryck på <Ämne/meddelande>.
 |
|
2
|
Tryck på <Ämne>.
 |
|
3
|
Ange ämnet med sifferknapparna och tryck på <Använd>.
Om du trycker på <A/a/12> växlar du mellan olika inmatningslägen.
 |
|
4
|
Tryck på <Meddelande>.
 |
|
5
|
Ange texten med sifferknapparna och tryck på <Använd>.
Om du trycker på <A/a/12> växlar du mellan olika inmatningslägen.
 |
|
6
|
Tryck på <Använd>.
 |
 Ange svarsadress
Ange svarsadress
|
1
|
Tryck på <Svara till>.
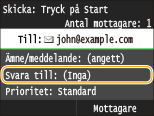 |
|
2
|
Tryck på <Ange från adressbok>.
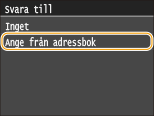 |
|
3
|
Välj svarsadress i adressboken.
Mer information om hur du använder adressboken finns i "Ange från adressboken ".
 |
 Ange prioritet
Ange prioritet
|
1
|
Tryck på <Prioritet>.
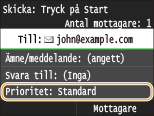 |
|
2
|
Välj prioritetsnivå.
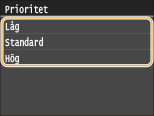 |
8
Starta sändningen genom att trycka på  .
.
 .
.Skanningen startar.
När SMTP-autentiseringsskärmen visas, använd sifferknapparna för att ange användarnamnet och lösenordet och tryck sedan på <Använd>.
Om du vill avbryta en sändning trycker du på <Avbryt>  <Ja>.
<Ja>.
 <Ja>.
<Ja>. Om du placerar dokument i mataren i steg 1
Om du placerar dokument i mataren i steg 1
När skanningen är klar har meddelandet skickats.
 Om du placerar dokument på originalglaset i steg 1
Om du placerar dokument på originalglaset i steg 1
När skanningen är klar följer du procedurerna nedan.
|
1
|
Om du har ytterligare sidor kvar i dokumentet som ska skannas placerar du nästa dokument på originalglaset och trycker på
 . .Upprepa det här steget tills alla sidor har skannats.
Om det bara är en sida som ska skannas går du till nästa steg.
|
|
2
|
Tryck på <Starta sändn.>.
E-postmeddelandet skickas.
|
När ett fel inträffar
Felmeddelanden skickas ibland till den e-postadress som är inställd av enheten. Du kan rensa brevlådan på servern från Remote UI.
 Rensa brevlådan
Rensa brevlådan
|
1
|
Starta Fjärranvändargränssnittet och logga in i systemhanteringsläge. Starta Fjärranvändargränssnittet
|
|
2
|
Klicka på [Inställningar/Registrering].
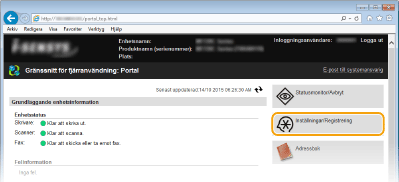 |
|
3
|
Klicka på [Nätverksinställningar]
 [Inställningar för e-post/I-fax]. [Inställningar för e-post/I-fax].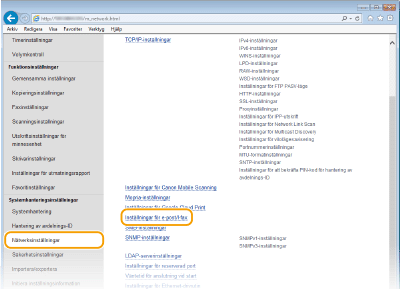 |
|
4
|
Klicka på [Rengör] i [Rensa brevlåda].
 |
|
5
|
Läs meddelandet som visas och klicka på [OK].
 E-postmeddelandet raderas från brevlådan.
 När brevlådan rensas
När du har klickat på [OK] i meddelandefönstret raderas alla e-postmeddelanden i serverbrevlådan. Om enheten inte har ett speciellt e-postkonto, ska du först kontrollera om någon e-post i brevlådan behöver sparas.
|
 |
|
Om du alltid vill skanna med samma inställningar: Ändra standardinställningar
Om du vill registrera en kombination av inställningar som ska användas vi behov: Registrera ofta använda skanninginställningar (e-post/I-Fax/delad mapp/FTP-server)
Om du vill ange avsändarens namn: Registrera enhetsnamn (e-post/I-fax)
|