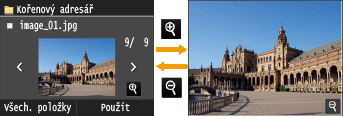Tisk z paměti USB (Tisk USB)
Obrazové soubory uložené na paměťovém zařízení USB lze tisknout po připojení zařízení USB přímo k zařízení. Pomocí této funkce lze tisknout bez počítače.
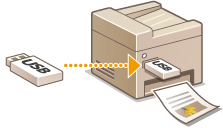
Dostupné formáty souborů
Můžete tisknout následující typy obrazových souborů.
JPEG (DCF/Exif 2.21 nebo dřívější/JFIF)
TIFF (komprese JPEG/MH/MR/MMR)
PDF (MF729Cx / MF728Cdw / MF724Cdw)
 |
|
V případě souborů JPEG a TIFF činí maximální velikost souborů s daty k tisku* 50 MB.
* U vícestránkových souborů TIFF se maximální velikost dat vztahuje na stránku.
V případě souborů PDF mohou mít soubory s daty k tisku velikost maximálně 2 GB.
Upozorňujeme, že ani některé soubory o menší velikosti, než je uvedeno výše, se nemusí správně vytisknout.
|
Dostupná paměťová zařízení USB
Můžete použít paměťová zařízení USB s následujícími styly formátování.
FAT16 (kapacita paměti: až 2 GB)
FAT32 (kapacita paměti: až 32 GB)
 |
|
Nepoužívejte nestandardní paměťová zařízení USB. U některých paměťových zařízení USB se nemusí správně vytisknout obrázky.
Nepřipojujte žádné jiné zařízení než paměťové zařízení USB. Paměťová zařízení USB nelze připojit pomocí rozbočovače USB nebo prodlužovacího kabelu.
Nepoužívejte paměťová zařízení USB se speciálními funkcemi, např. vestavěnými funkcemi zabezpečení.
|
 |
|
Port USB na přední straně zařízení podporuje standard USB 2.0.
Pokud složka na paměťovém zařízení USB obsahuje mnoho souborů, bude načítání obrazových souborů k tisk trvat déle. Nepotřebné soubory můžete s využitím počítače z paměťového zařízení USB odstranit nebo je přesunout do jiné složky.
|
1
Připojte paměťové zařízení USB k portu USB (USB 2.0).
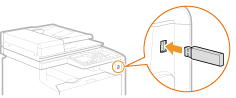

Během čtení nebo zápisu dat paměťové zařízení USB nevysunujte a ani jedno ze zařízení nevystavujte nárazům nebo otřesům. Pokud zařízení pracuje, nevypínejte ho.
2
Stiskněte tlačítko  a klepněte na tlačítko <Tisk z pam. média>.
a klepněte na tlačítko <Tisk z pam. média>.
 a klepněte na tlačítko <Tisk z pam. média>.
a klepněte na tlačítko <Tisk z pam. média>.
3
Klepněte na tlačítko <Vybrat soubor a Tisknout>.


Tisk indexu
Můžete vytisknout miniatury obrazových souborů (pouze formát JPEG) uložených na paměťovém zařízení USB. Chcete-li vytisknout miniatury obrázků, na obrazovce vyberte možnost <Tisk indexu> a pokračujte k dalšímu kroku.
4
Vyberte soubor k tisku.
Můžete vybrat více souborů.
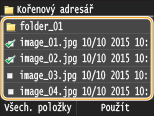
Chcete-li výběr zrušit, klepněte na soubor, který jste předtím vybrali (označený jako  ).
).
 ).
).Chcete-li zobrazit obsah složky, vyberte složku a klepněte na ni. Chcete-li se vrátit ke složce na vyšší úrovni, stiskněte tlačítko  .
.
 .
.
Složky a soubory, které se nacházejí pod třetím adresářem, nejsou zobrazeny.
Přejdete-li do jiné složky, zruší se předchozí výběr souborů.
 Výběr všech souborů
Výběr všech souborů
|
1
|
Klepněte na tlačítko <Všech. položky>.
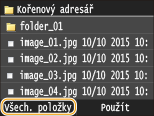 |
|
2
|
Klepněte na tlačítko <Vybrat vše>.
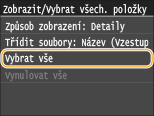 Chcete-li smazat veškerý výběr, klepněte na tlačítko <Vynulovat vše>.
|
|
3
|
Klepněte na tlačítko <JPEG/TIFF> nebo <PDF>.
Vyberou se všechny soubory formátů JPEG/TIFF nebo PDF.
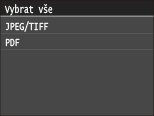  Pokud jste před klepnutím na tlačítko <Všech. položky> vybrali soubor, můžete vybrat jen soubory stejného formátu.
|
 Zobrazení náhledů
Zobrazení náhledů
Způsob zobrazení můžete změnit z možnosti <Detaily> (názvy souborů a data úprav) na <Obrazy> (náhledy). Díky náhledu obrázků můžete před výběrem souboru k tisku zkontrolovat obsah souboru.

U souborů PDF se nezobrazuje náhled obrázků.
Jako výchozí způsob zobrazení můžete nastavit možnost <Detaily> nebo <Obrazy>. Nastavení výchozího displeje
|
1
|
Klepněte na tlačítko <Všech. položky>.
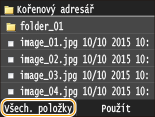 |
||||
|
2
|
Klepněte na tlačítko <Způsob zobrazení>.
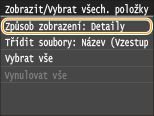 |
||||
|
3
|
Klepněte na způsob zobrazení.
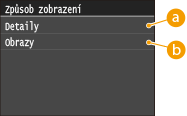  <Detaily> <Detaily>
 <Obrazy> <Obrazy>
|
 Změna pořadí řazení souborů
Změna pořadí řazení souborů
Pořadí řazení souborů na paměťovém zařízení USB můžete změnit.

Můžete vybrat konkrétní nastavení řazení, například <Název (Vzestupně)> nebo <Datum/Čas (Vzestupně)>, a zadat je jako výchozí nastavení řazení souborů. Výchozí nastavení třídění souborů
|
1
|
Klepněte na tlačítko <Všech. položky>.
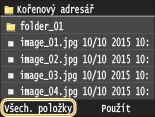 |
|
2
|
Klepněte na tlačítko <Třídit soubory>.
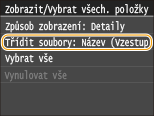 |
|
3
|
Klepněte na kritéria řazení souborů.
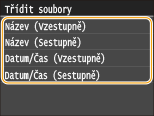 |
 Vyberete-li možnost <Datum/Čas (Vzestupně)> nebo <Datum/Čas (Sestupně)>, soubory se budou řadit podle data a času úpravy souborů.
|
5
Klepněte na tlačítko <Použít>.
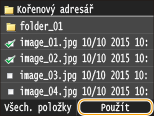
6
Podle potřeby zadejte nastavení tisku.
Klepněte na položku, kterou chcete nastavit.
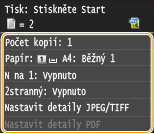
<Počet kopií>
Zadejte počet kopií v rozsahu od 1 do 99. Počet zadejte pomocí tlačítek  /
/ nebo číselných kláves a klepněte na tlačítko <Použít>.
nebo číselných kláves a klepněte na tlačítko <Použít>.
 /
/ nebo číselných kláves a klepněte na tlačítko <Použít>.
nebo číselných kláves a klepněte na tlačítko <Použít>.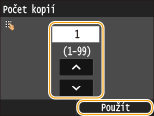
<Papír>
Vyberte papír pro tisk.
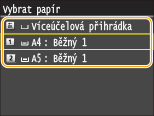
<N na 1>

<N na 1> – tato možnost není dostupná při tisku souborů formátu TIFF.
Na jeden list můžete vytisknout dva nebo čtyři obrázky. Vyberte možnost <2 na 1> nebo <4 na 1>.
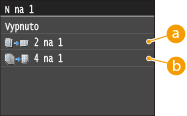
 <2 na 1>
<2 na 1>
Vytisknou se dva obrázky na jeden list.
 <4 na 1>
<4 na 1>
Vytisknou se čtyři obrázky na jeden list.
<2stranný> (MF729Cx / MF728Cdw / MF724Cdw)
Můžete tisknout oboustranně. Vyberte umístění vazby.
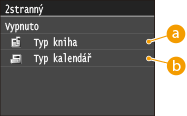
 <Typ kniha>
<Typ kniha>
Obrázky se vytisknou tak, že se vytištěné stránky po svázání budou otevírat vodorovně.
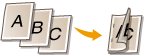
 <Typ kalendář>
<Typ kalendář>
Obrázky se vytisknou tak, že se vytištěné stránky po svázání budou otevírat svisle.
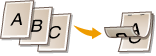

Funkce <2stranný> nemusí být dostupná u některých velikostí či typů papíru. Papír
<Nastavit detaily JPEG/TIFF>
Zadejte výchozí nastavení funkce tisku ze zařízení USB pro soubory JPEG a TIFF.

<Tisk data>
Pokud klepnete na možnost <Zapnuto>, pod každý obrázek lze vytisknout datum úpravy souboru.
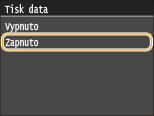
 Ačkoli možnost <Tisk data> není dostupná při tisku indexu, pod každým obrázkem se automaticky vytiskne datum úpravy souboru.
|
<Tisk názvu souboru>
Pokud klepnete na možnost <Zapnuto>, pod každý obrázek lze vytisknout název souboru.
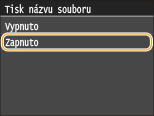
 Ačkoli možnost <Tisk názvu souboru> není dostupná při tisku indexu, pod každým obrázkem se automaticky vytiskne název souboru.
|
<Typ originálu>
Můžete vybrat typ předlohy v závislosti na obrázku, který chcete vytisknout. Vyberte možnost <Priorita fotografie> nebo <Priorita textu>.
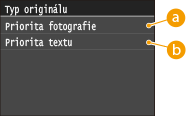
 <Priorita fotografie>
<Priorita fotografie>
Přednost má vyhlazené vytištění fotografických obrázků.
 <Priorita textu>
<Priorita textu>
Přednost má zřetelné vytištění textu.
<Jas>
Pro výtisky je možné nastavit jas. Jas upravte pomocí tlačítek  /
/ a klepněte na tlačítko <Použít>.
a klepněte na tlačítko <Použít>.
 /
/ a klepněte na tlačítko <Použít>.
a klepněte na tlačítko <Použít>.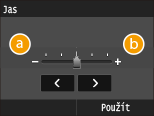
 <->
<->
Vytiskne tmavší obrázky.
 <+>
<+>
Vytiskne světlejší obrázky.
 Jas souborů formátu TIFF můžete upravit pouze při použití komprese JPEG.
|
<Polotóny>
Pro zajištění optimální kvality obrázků můžete vybrat metodu tisku k reprodukci polotónů (střední hodnoty mezi světlejšími a tmavšími oblastmi obrazu). Klepněte na možnost <Gradace> nebo <Difúze chyb>.
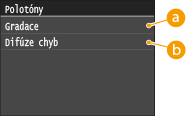
 <Gradace>
<Gradace>
Vytiskne obrázky s jemnými barevnými stupni, například obrázky z digitálního fotoaparátu, s plynulými přechody.
 <Difúze chyb>
<Difúze chyb>
Vytiskne obrázky s drobným textem nebo jemnými čarami se zřetelnými přechody.
<Nastavit detaily PDF> (MF729Cx / MF728Cdw / MF724Cdw)
Zadejte výchozí nastavení funkce tisku ze zařízení USB jen pro soubory PDF.
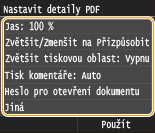
<Jas>
Toto nastavení upravuje jas celého obrázku. Lze nastavit hodnotu v rozmezí 85–115 % v krocích po 5 %. Jas upravte pomocí tlačítek  /
/ a klepněte na tlačítko <Použít>.
a klepněte na tlačítko <Použít>.
 /
/ a klepněte na tlačítko <Použít>.
a klepněte na tlačítko <Použít>.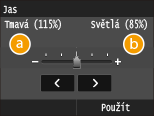
 <->
<->
Vytiskne tmavší obrázky.
 <+>
<+>
Vytiskne světlejší obrázky.
<Zvětšit/Zmenšit na Přizpůsobit velikost papíru>
Toto nastavení zvětší nebo zmenší původní dokument, aby odpovídal oblasti tisku velikosti papíru.
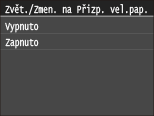
<Zvětšit tiskovou oblast>
Toto nastavení určuje, zda se má zvětšit oblast tisku na papíru.
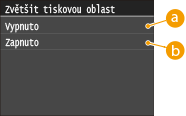
 <Vypnuto>
<Vypnuto>
Oblast 4 mm od horního, dolního, levého a pravého okraje papíru není tisknutelná.
 <Zapnuto>
<Zapnuto>
Tisknutelná oblast se zvětší k hornímu, dolnímu, levému a pravému okraji papíru.

Pokud vyberete možnost <Zapnuto>, obrázky na okraji papíru se nemusí vytisknout správně.
<Tisk komentáře>
Toto nastavení určí, zda se mají tisknout poznámky v souboru PDF.
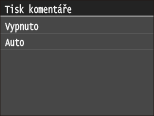
<Heslo pro otevření dokumentu>
Zadáním požadovaného hesla můžete tisknout soubory PDF chráněné heslem.
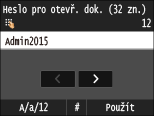
<Jiná>
<Polotóny>
Zadejte způsob zpracování dat k reprodukci půltónů.
Popis nastavení najdete v části Polotóny.
<Čistý černý text>
Pokud je objekt textu černý (R=G=B=0 %, C=M=Y=100 % nebo Bk=N %, C=M=Y=0 % nebo Bk=100 %), toto nastavení určí, zda se má text vytisknout jen za použití černé.
Popis nastavení najdete v části Čistý černý text.
<Černý přetisk>
Toto nastavení umožňuje zvolit způsob tisku černého textu při tisku takového textu na barevném pozadí nebo grafice.
Popis nastavení najdete v části Černý přetisk.
<Zdrojový profil RGB>
Vyberte profil zdroje pro shodu barev při tisku dat RGB v závislosti na používaném displeji.
Popis nastavení najdete v části Zdrojový profil RGB.
<Simulační profil CMYK>
Toto nastavení umožňuje zadat cíl simulace pro tisk dat CMYK (Cyan Magenta Yellow blacK – azurová, purpurová, žlutá, černá).
Zařízení převede data CMYK na model barev CMYK závislý na zařízení na základě cíle simulace vybraného v profilu simulace CMYK.
Popis nastavení najdete v části Simulační profil CMYK.
<Použít profil odstínů šedé>
Toto nastavení umožňuje definovat způsob zpracování šedých dat závislých na zařízení.
Popis nastavení najdete v části Použít profil odstínů šedé.
<Výstupní profil>
Toto nastavení umožňuje definovat profil, který je vhodný pro data určená k tisku. Použije se na všechna data v tiskové úloze, takže je třeba vybrat správný profil pro danou úlohu.
Popis nastavení najdete v části Výstupní profil.
<Způsob shody>
Toto nastavení umožňuje zadat způsob tisku při použití možnosti <Zdrojový profil RGB>. Toto zařízení zahrnuje systém správy barev, který poskytuje následující styly vykreslování barev.
Popis nastavení najdete v části Způsob shody.
<Proces RGB Pure Black>
Toto nastavení umožňuje určit, jak se mají zpracovat černá a šedá data s ekvivalentním poměrem R:G:B, když jsou data RGB závislá na zařízení převedena na data CMYK závislá na zařízení za použití možnosti <Zdrojový profil RGB> v zařízení.
Popis nastavení najdete v části Proces RGB Pure Black.
<Proces CMYK Pure Black>
Toto nastavení umožňuje zadat způsob tisku monochromatických dat (C=M=Y=0), pokud jsou data CMYK závislá na zařízení zpracována pomocí možnosti <Simulační profil CMYK> v zařízení.
Popis nastavení najdete v části Proces CMYK Pure Black.
<Kompozitní přetisk>
Data CMYK závislá na zařízení můžete přetisknout jako kompozitní výstup.
Všechny barvy použité pro data jsou překryty a vytištěny na jednu desku, abyste mohli zkontrolovat výsledek bez oddělení barev.
Popis nastavení najdete v části Kompozitní přetisk.
<Zdokonalené vyhlazování>
Vyberte, jak se vyhladí zubaté obrysy textu a grafiky. <Vyhlazený 2> použije silnější efekt vyhlazování než u možnosti <Vyhlazený 1>. Nastavení lze použít odděleně pro text a grafiku.
Popis nastavení najdete v části Zdokonalené vyhlazování.
<Konverze odstínů šedé>
Můžete vybrat způsoby převádění hodnot barev na hodnotu stupňů šedé pro tisk dat barev.
Popis nastavení najdete v části Konverze odstínů šedé.
<Kvalita tisku>
<Sytost>(<Sytost (Jemné nastavení)>)
Tento režim není dostupný, pokud nastavíte možnost <Úspora toneru> na hodnotu <Zapnuto>.
Toto nastavení upravuje sytost tisku.
Toto nastavení upravuje sytost tisku.
Popis nastavení najdete v části Sytost/Sytost (Jemné nastavení).
<Úspora toneru>
Zvolte, zda chcete snížit spotřebu toneru.
Popis nastavení najdete v části Úspora toneru.
<Režim speciálního vyhlazování>
Vyberte úroveň vyhlazování sloužící k tisku dokumentů s plynulými přechody. Pokud nejste spokojeni s výsledky tisku s nastavením <Režim 1> (výchozí), můžete zkusit tisknout znovu s jiným nastavením.
Popis nastavení najdete v části Režim speciálního vyhlazování.
<Kontrola čar>
Vyberte způsob zpracování dat k reprodukci čar.
Popis nastavení najdete v části Kontrola čar.
7
Stiskněte tlačítko  .
.
 .
.Zahájí se tisk.
Chcete-li tisk zrušit, klepněte na tlačítko <Zrušit>  <Ano>
<Ano>
 <Ano>
<Ano>8
Odpojte paměťové zařízení USB od portu USB (USB 2.0).
|
1
|
Stiskněte tlačítko
 . . |
|
2
|
Stiskněte tlačítko
 . . |
|
3
|
Klepněte na tlačítko <Stav zařízení>.
|
|
4
|
Klepněte na tlačítko <Vyjmout paměťové médium>.
Počkejte, až se zobrazí zpráva <Paměťové médium lze bezpečně odebrat.>.
|
|
5
|
Odpojte paměťové zařízení USB.
|
 |
|
Plánujete-li vždy tisknout se stejným nastavením: Změna výchozích nastavení tisku USB
|
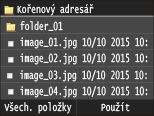
 zobrazíte větší náhled. Klepnutím na tlačítko
zobrazíte větší náhled. Klepnutím na tlačítko  se vrátíte k původní velikosti náhledu.
se vrátíte k původní velikosti náhledu.