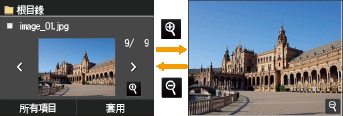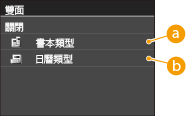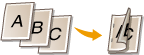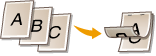從 USB 記憶體列印(USB 列印)
可以將 USB 記憶體裝置直接連接到本機,列印裝置中儲存的影像檔案。使用此功能,可以不透過電腦列印。
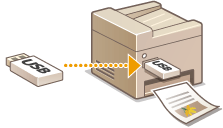
可使用的檔案格式
可以列印下列類型的影像檔案。
JPEG(DCF/Exif 2.21 或更早的版本/JFIF)
TIFF(JPEG/MH/MR/MMR 壓縮)
PDF (MF729Cdw)
 |
|
對於 JPEG 和 TIFF 檔案,每個檔案*最大可列印的資料大小為 50 MB。
*1 對於多頁 TIFF 檔案,最大資料大小為每頁。
對於 PDF 檔案,每個檔案最大可列印的資料大小為 2 GB。
請注意,有些檔案雖然小於上述大小,但無法正確列印。
|
可用的 USB 記憶體裝置
USB 記憶體裝置可用於以下格式。
FAT16(記憶體容量:最多 2 GB)
FAT32(記憶體容量:最多 32 GB)
 |
|
請勿使用非標準 USB 記憶體裝置。可能無法正常列印某些 USB 記憶體裝置中的影像。
請勿連接 USB 記憶體以外的裝置。無法透過 USB 集線器或延長線連接 USB 記憶體裝置。
請勿使用有特殊功能(如內建安全功能)的 USB 記憶體裝置。
|
 |
|
本機前側的 USB 連接埠支援 USB 2.0。
如果 USB 記憶體裝置中的資料夾有很多檔案,掃描影像檔案以進行列印的時間會較長。用電腦刪除 USB 記憶體裝置中不需要的檔案,或是將其移動到不同的資料夾。
|
1
將 USB 記憶體裝置連接到 USB 連接埠 (USB2.0)。
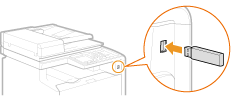

正在讀取或寫入資料時,請勿移除 USB 記憶體裝置、碰撞或搖晃裝置或本機。此外,正在進行處理時,請勿關閉本機。
2
按  並點選 <記憶介質列印>。
並點選 <記憶介質列印>。
 並點選 <記憶介質列印>。
並點選 <記憶介質列印>。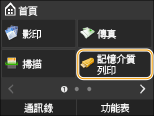
3
點選 <選擇檔案並列印>。
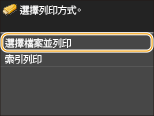

索引列印
可以列印 USB 記憶體裝置中儲存的影像檔案縮圖(僅限 JPEG)。若要列印縮圖影像,在畫面中選擇 <索引列印>,然後繼續下一個步驟。
4
選擇要列印的檔案。
可以選擇多個檔案。
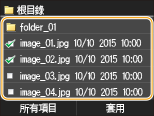
若要清除選擇,請點選已選取的檔案(標有 )。
)。
 )。
)。若要顯示資料夾內容,請選擇資料夾,然後點選。若要返回上層資料夾,按 。
。
 。
。
不顯示第三層目錄以下的資料夾和檔案。
移到另一個資料夾時,之前的檔案選擇將被清除。
 選擇所有檔案
選擇所有檔案
|
1
|
點選 <所有項目>。
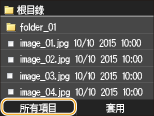 |
|
2
|
點選 <選擇全部>。
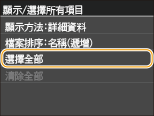 若要清除所有選擇,點選 <清除全部>。
|
|
3
|
點選 <JPEG/TIFF> 或 <PDF>。
將選取所有 JPEG/TIFF 或 PDF 格式檔案。
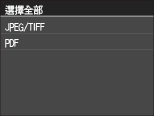  如果在點選 <所有項目> 之前選擇了檔案,只能選擇相同格式的檔案。
|
 若要顯示預覽
若要顯示預覽
可以將顯示方法從 <詳細資料>(檔案名稱和修改日期)變更為 <影像>(預覽)。透過預覽影像,可以在選擇要列印的檔案之前檢查檔案內容。

PDF 檔案不會顯示預覽影像。
可以將 <詳細資料> 或 <影像> 指定為預設顯示方法。預設顯示設定
|
1
|
點選 <所有項目>。
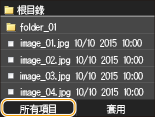 |
||||
|
2
|
點選 <顯示方法>。
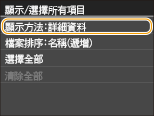 |
||||
|
3
|
點選顯示方法。
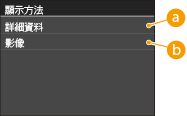  <詳細資料> <詳細資料>
 <影像> <影像>
|
 變更檔案排序
變更檔案排序
可以變更 USB 記憶體裝置中的檔案排序。

可以將 <名稱(遞增)> 或 <日期/時間(遞增)> 等排序設定指定為檔案排序的預設設定。檔案排序預設設定
|
1
|
點選 <所有項目>。
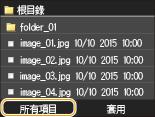 |
|
2
|
點選 <檔案排序>。
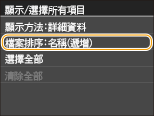 |
|
3
|
點選檔案排序的條件。
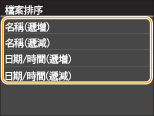 |
 選擇 <日期/時間(遞增)> 或 <日期/時間(遞減)> 時,會根據檔案的修改日期和時間為檔案排序。
|
5
點選 <套用>。
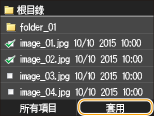
6
根據需求指定列印設定。
點選您要設定的項目。
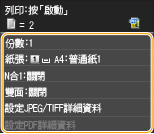
<份數>
指定份數 (1-99)。點選  /
/ 或數字鍵輸入數量,然後點選 <套用>。
或數字鍵輸入數量,然後點選 <套用>。
 /
/ 或數字鍵輸入數量,然後點選 <套用>。
或數字鍵輸入數量,然後點選 <套用>。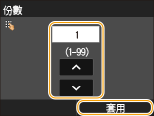
<紙張>
選擇用於列印的紙張。
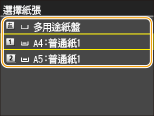
<N合1>

<N合1> 不適用於列印 TIFF 檔案。
可以在一張紙上列印兩個或四個影像。選擇 <2合1> 或 <4合1>。
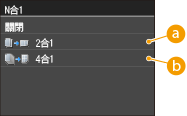
 <2合1>
<2合1>
在一張紙上列印兩個影像。
 <4合1>
<4合1>
在一張紙上列印四個影像。
<雙面> (MF729Cdw)
<設定JPEG/TIFF詳細資料>
指定用於 JPEG 和 TIFF 檔案的預設 USB 列印功能設定。
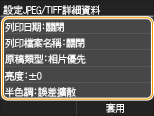
<列印日期>
如果點選 <開啟>,可以在每個影像的下方列印檔案的修改日期。
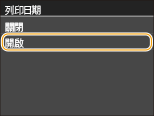
 雖然 <列印日期> 不適用於索引列印,但是會在各個影像下方自動列印檔案的修改日期。
|
<列印檔案名稱>
如果點選 <開啟>,可以在每個影像的下方列印檔案名稱。
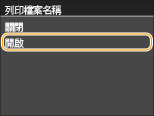
 雖然 <列印檔案名稱> 不適用於索引列印,但是會在各個影像下方自動列印檔案名稱。
|
<原稿類型>
可以根據要列印的影像選擇原稿類型。選擇 <相片優先> 或 <文字優先>。
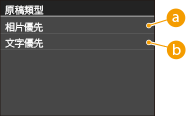
 <相片優先>
<相片優先>
以平滑列印相片影像優先。
 <文字優先>
<文字優先>
以清楚列印文字優先。
<亮度>
可以調整列印件的亮度。點選  /
/ 調整亮度,然後點選 <套用>。
調整亮度,然後點選 <套用>。
 /
/ 調整亮度,然後點選 <套用>。
調整亮度,然後點選 <套用>。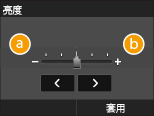
 <->
<->
使列印影像顏色變深。
 <+>
<+>
使列印影像顏色變淡。
 只有 TIFF 檔案為 JPEG 壓縮時,才能調整其亮度。
|
<半色調>
可以選擇重現半色調(影像較淡和較濃區域間的中間範圍)的列印方法,以獲得最佳影像品質。點選 <漸變> 或 <誤差擴散>。
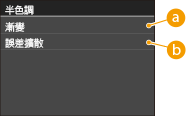
 <漸變>
<漸變>
平滑地列印有細微漸變的影像,如數位相機影像。
 <誤差擴散>
<誤差擴散>
清晰地列印有小文字或細線條的影像。
<設定PDF詳細資料> (MF729Cdw)
指定僅用於 PDF 檔案的預設 USB 列印功能設定。
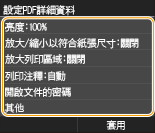
<亮度>
此設定可調整整體影像的亮度。設定值可以設在 85 % 和 115 % 之間,以 5 % 為增量。點選  /
/ 調整亮度,然後點選 <套用>。
調整亮度,然後點選 <套用>。
 /
/ 調整亮度,然後點選 <套用>。
調整亮度,然後點選 <套用>。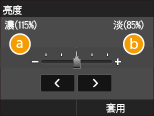
 <->
<->
使列印影像顏色變深。
 <+>
<+>
使列印影像顏色變淡。
<放大/縮小以符合紙張尺寸>
此設定可放大或縮小原稿文件,以符合紙張尺寸的可列印範圍。
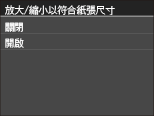
<放大列印區域>
此設定可指定是否放大紙張上的可列印區域。
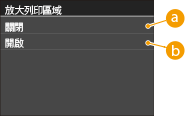
 <關閉>
<關閉>
紙張上、下、左、右邊界 1/5" (4 mm) 的區域不可列印。
 <開啟>
<開啟>
可列印區域可放大至紙張的上、下、左和右邊界。

如果選擇 <開啟>,紙張邊界上的影像可能無法正確列印。
<列印注釋>
此設定可指定是否在 PDF 檔案中列印註解。
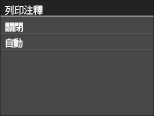
<開啟文件的密碼>
透過輸入開啟檔案所需的密碼,可以列印密碼保護的 PDF 檔案。
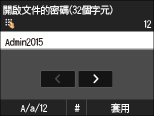
<其他>
<半色調>
指定重現半色調的資料處理方法。
請參閱 半色調 以瞭解設定的說明。
<純黑色文字>
如果文字為黑色(R=G=B=0 %,C=M=Y=100 % 或 Bk=N %,C=M=Y=0 % 或 Bk=100 %),此設定可指定是否只使用黑色列印文字。
請參閱 純黑色文字 以瞭解設定的說明。
<黑色套印>
在彩色背景或圖案上列印黑色文字時,可利用此設定選擇列印黑色文字的特定方式。
請參閱 黑色套印 以瞭解設定的說明。
<RGB源設定檔>
根據使用的監視器,選擇色彩比對的來源設定檔以列印 RGB 資料。
請參閱 RGB源設定檔 以瞭解設定的說明。
<CMYK模擬設定檔>
此設定可指定要列印 CMYK(青色、洋紅色、黃色、黑色)資料的模擬目標。
本機會根據 CMYK 模擬設定檔中選擇的模擬目標將 CMYK 資料轉換至裝置相關的 CMYK 色彩模式。
請參閱 CMYK模擬設定檔 以瞭解設定的說明。
<使用灰階設定檔>
此設定可定義處理裝置相關灰階資料的方式。
請參閱 使用灰階設定檔 以瞭解設定的說明。
<輸出設定檔>
此設定可定義適合用於列印資料的設定檔。它套用到列印工作中的所有資料,因此請確定選取的設定檔與工作相符。
請參閱 輸出設定檔 以瞭解設定的說明。
<匹配方法>
此設定可指定 <RGB源設定檔> 套用時的列印方法。本機包括可提供以下色彩呈現風格的色彩管理系統。
請參閱 匹配方法 以瞭解設定的說明。
<RGB純黑色處理>
此設定可指定在使用本機的 <RGB源設定檔> 將裝置相關的 RGB 資料轉換至裝置相關的 CMYK 資料時,相等比率的 R 至 G 至 B 的黑色與灰色資料的處理方式。
請參閱 RGB純黑色處理 以瞭解設定的說明。
<CMYK純黑色處理>
此設定可指定在使用本機的 <CMYK模擬設定檔> 處理裝置相關的 CMYK 時,應該如何列印單色資料 (C=M=Y=0)。
請參閱 CMYK純黑色處理 以瞭解設定的說明。
<組合套印>
可以將裝置相關的 CMYK 資料套印為複合輸出。
用於資料的所有色彩會重疊和列印在一個色板上,讓您能夠檢查完成的結果,不需要分離色彩。
請參閱 組合套印 以瞭解設定的說明。
<進階平滑>
選擇使文字和圖形的鋸齒狀輪廓變平滑的方式。<平滑2> 套用比 <平滑1> 更強的平滑效果。可以分別為文字和圖形套用此設定。
請參閱 進階平滑 以瞭解設定的說明。
<灰階轉換>
列印彩色列印資料時,可以選擇將彩色值轉換為灰階值的方式。
請參閱 灰階轉換 以瞭解設定的說明。
<列印品質>
<濃淡度>(<濃淡度(微調)>)
如果將 <碳粉節約> 設定為 <開啟>,則無法使用此模式。
此設定可調整列印濃淡度。
此設定可調整列印濃淡度。
<碳粉節約>
選擇是否節約使用碳粉。
請參閱 碳粉節約 以瞭解設定的說明。
<特殊平滑模式>
選擇平滑列印文件的平滑模式。如果您對 <模式1>(預設)的列印結果不滿意,可以嘗試使用其他模式再次列印。
請參閱 特殊平滑模式 以瞭解設定的說明。
<線條控制>
選擇重現線條的資料處理方法。
請參閱 線條控制 以瞭解設定的說明。
7
按 。
。
 。
。開始列印。
若要取消列印,點選 <取消>  <是>
<是>
 <是>
<是>8
從 USB 連接埠 (USB2.0) 拔除 USB 記憶體裝置。
|
1
|
按
 。 。 |
|
2
|
按
 。 。 |
|
3
|
點選 <裝置狀態>。
|
|
4
|
點選 <取出記憶介質>。
請等到顯示 <可以安全地取出記憶介質。> 訊息。
|
|
5
|
拔除 USB 記憶體裝置。
|
 |
|
如果您想要總是以相同設定列印:變更預設 USB 列印設定
|
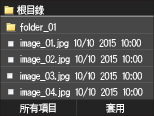
 可顯示較大的預覽。再點選一次
可顯示較大的預覽。再點選一次  即可恢復原始預覽尺寸。
即可恢復原始預覽尺寸。