Printing Specific Pages onto Different Paper
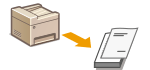 |
You can print specific pages of a document, such as when you want to print the cover of a booklet on colored paper. In this case, load colored paper for the cover in the manual feed slot and load plain paper for the body pages in the paper drawer, and then specify the paper settings on the printer driver.
|
[Paper Source] tab  Select the pages to print on different paper and the paper source loaded with the paper from [Paper Selection]
Select the pages to print on different paper and the paper source loaded with the paper from [Paper Selection]  [OK]
[OK]
 Select the pages to print on different paper and the paper source loaded with the paper from [Paper Selection]
Select the pages to print on different paper and the paper source loaded with the paper from [Paper Selection]  [OK]
[OK]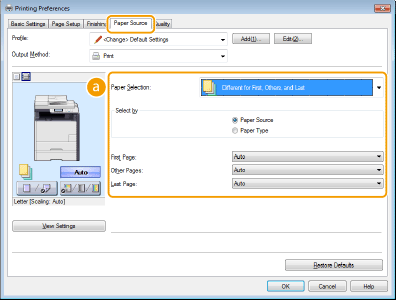
 |
[Paper Selection]
Specify which pages should be printed on different paper, and select which paper source should be used to feed paper for each page.
|
