Various Scan Settings
Specifying/Registering Scan Sizes
You can manually specify a scan size when scanning originals that cannot be detected using the [Auto] mode, such as transparencies, or originals smaller than A5 size. You can also store frequently used scan size settings.
Specifying the Scan Size Selecting a Paper Size
You can specify a paper size for scanning.
If you want to scan an A3 original with an image that extends all the way to the edges without the periphery of the original being cut off, place the original on the platen glass → press [A3+].
Specifying the Scan Size Manually
You can enter a custom X and Y value to specify the size for scanning.
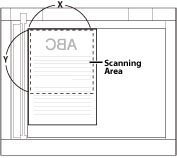
2-Sided Original *
This mode enables you to set a two-sided original in the feeder, and scan both sides at once.
Book → 2 Pages
This mode enables you to scan books and other originals with facing pages and send the pages individually.
Different Size Originals
This mode enables you to scan different size originals (A3 and A4) together.
Changing the Zoom Ratio
You can enlarge or reduce the original to send. You can also set the machine to automatically adjust the zoom ratio.
Preset Zoom
You can use preset scan (zoom) ratios to enlarge or reduce standard size originals to other standard sizes.
Zoom by Percentage
You can enlarge or reduce originals by any scan ratio in 1% increments. The same scan ratio is used for the horizontal and vertical axes.
Erase Frame
This mode enables you to erase the shadows, lines, and binding marks that appear when scanning various types of originals.
The following three Erase Frame modes are available:
Erase Original Frame
This mode deletes the dark borders and frame lines that appear around the scanned image if the original is smaller than the specified paper size. You can also use this mode to create a blank border around the edge of the scanned image.
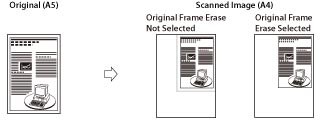
Erase Book Frame
This mode deletes the dark borders, as well as centre and contour lines that appear when you scan an original such as a magazine or a book.
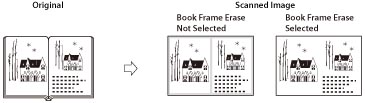
Erase Binding
This mode deletes the shadows that appear on scanned images from binding holes on originals.
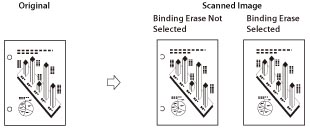
Job Build
This mode enables you to scan originals that are too many to be placed at once, by dividing them into multiple batches. You can use both the feeder and the platen glass to scan.
*: For information on the optional products required to use this function, see "Optional Products Required for Each Function."