Numérisation depuis le chargeur
Le chargeur permet de numériser plusieurs pages à la suite.
1.
Mettre le scanner en ligne.
Pour plus d'informations, voir "Mise en ligne du scanner".
2.
Placer soigneusement les originaux dans le réceptacle.
3.
Lancer Color Network ScanGear ou Network ScanGear à partir d'une application compatible TWAIN.
Accéder au pilote du scanner à partir d'une application compatible TWAIN (par exemple, Adobe Photoshop, Adobe Acrobat, les applications Word/Excel/PowerPoint de la suite Microsoft Office 2000 et ultérieure, etc.) pour le lancer.
Dans l'application, choisir la commande de sélection du scanner, comme par exemple "Sélectionner le scanner" ou "Sélectionner la source" → sélectionner [Color Network ScanGear] (ou [Network ScanGear]).
|
REMARQUE
|
|
Si l'on reçoit un message d'erreur indiquant qu'aucun scanner n'est sélectionné pour la numérisation, sélectionner un scanner à l'aide de ScanGear Tool (voir la section "Sélection du scanner" pour plus d'informations), puis relancer le pilote du scanner.
|
4.
Définir l'option [Emplacement de l'original] en fonction des faces à numériser.
Pour les originaux recto, sélectionner [Chargeur (recto)].
Pour les originaux recto verso, sélectionner [Chargeur (recto verso)] ou [Chargeur (vitesse élevée recto verso)].
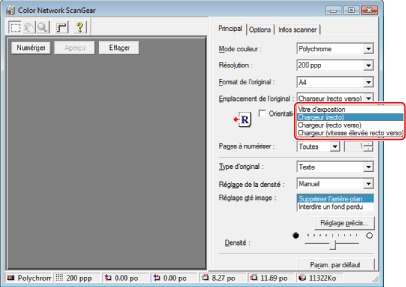
5.
Cliquer sur [Orientation] → indiquer le sens de chargement.
Pour les originaux recto verso, indiquer également le sens d'ouverture du livre (c'est-à-dire le rapport entre le recto et le verso). Pour plus d'informations, voir "Numérisation des originaux avec une orientation correcte".
6.
Dans la feuille [Principal], définir les paramètres de numérisation en fonction des besoins.
7.
Cliquer sur [Numériser].
La numérisation commence. Les originaux placés dans le chargeur sont numérisés les uns à la suite des autres.
Lorsque la numérisation est terminée, la fenêtre principale Network ScanGear disparaît et l'image numérisée est transférée vers l'application.
|
IMPORTANT
|
|
Une fois que l'on a cliqué sur [Numériser], aucune opération ne doit être effectuée dans la fenêtre principale Network ScanGear jusqu'à ce que la boîte de dialogue indiquant la progression de la numérisation apparaisse.
N'oubliez pas de fermer la fenêtre principale Network ScanGear avant de quitter l'application.
Si des traînées ou des taches apparaissent sur l'original numérisé depuis le chargeur, nettoyer les rouleaux du chargeur.
|
|
REMARQUE
|
|
Il est impossible d'afficher un aperçu en cas d'utilisation du chargeur.
Si Network ScanGear est utilisé pour la première fois depuis son installation, sélectionner le scanner réseau souhaité à l'aide de ScanGear Tool. Pour plus d'informations, voir "Sélection du scanner".
Si Network ScanGear ne se ferme pas automatiquement à la fin de la numérisation, cliquer sur [
 ] (Quitter) pour refermer l'application. ] (Quitter) pour refermer l'application.Les réglages et plages disponibles varient selon le modèle d'imprimante utilisé.
|