I-Fax-Adressen
Nähere Informationen zu den Zusatzprodukten, die Sie zur Verwendung dieser Funktion benötigen, finden Sie im Abschnitt "Erforderliche Zusatzprodukte für die einzelnen Funktionen".
1.
Betätigen Sie die Taste  .
.
 .
.2.
Berühren Sie nacheinander die Tasten [Empfänger definieren] → [Empfänger speichern] → [Neue Empf. speichern].
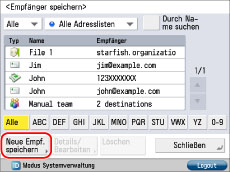
3.
Berühren Sie die Taste [I-Fax].
4.
Berühren Sie die Auswahlliste → Wählen Sie ein Adressliste (Adressliste 1 bis 10) aus.
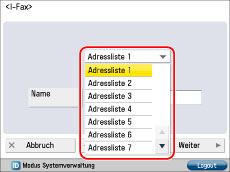
Mit Adressenlisten können die Empfänger einfach klassifiziert werden.
Die von Ihnen eingegebene I-Fax Adresse wird in der hier ausgewählten Adressliste gespeichert.
5.
Berühren Sie die Taste [Name].
6.
Geben Sie einen Namen für den Empfänger der I-Fax-Adresse ein → Bestätigen Sie durch Berühren der Taste [OK].
|
HINWEIS
|
|
Nähere Informationen finden Sie im Abschnitt "Übersicht über diese Funktion".
|
7.
Berühren Sie die Taste [Weiter].
8.
Berühren Sie die Auswahlliste → Definieren Sie jede Einstellung.
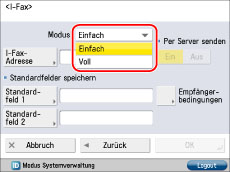
|
Die Einzelheiten für jede Einstellung entnehmen Sie der unten stehenden Tabelle:
|
|
|
[Einfach]:
|
Die Scandaten werden als Bild über das Internet gesendet.
|
|
[Voll]:
|
Die Scandaten werden als Bild über das Internet gesendet, und Sie können eine Rückmeldung über den erfolgreichen Empfang des I-Faxes erhalten.
|
|
HINWEIS
|
|
Damit Sie eine Rückmeldung über ein erfolgreich übertragenes I-Fax erhalten können, muss das System der Gegenstelle I-Fax unterstützen und kompatibel mit dem Vollmodus sein.
Wenn Sie Dokumente im Vollmodus an ein System senden, das den Vollmodus nicht unterstützt, können Sie keine Rückmeldung bekommen. In einem solchen Fall wird der jeweilige Job als nicht abgeschlossen betrachtet, auch wenn das Dokument erfolgreich gesendet wurde. Solche Jobs werden mit dem Hinweis <Ergbn. warten> auf dem Statusdisplay gekennzeichnet, bis die Zeit abgelaufen ist, die für [Vollmodus SE Timeout] in [Einstellungen E-Mail/I-Fax] unter [Einstellungen Funktion] (<Einstellungen/Speicherung>) definiert wurde. Nach dem Timeout wird der Job in das Log verschoben und das Ergebnis wird mit <-> angezeigt, wenn der Sendeauftrag für das Dokument an den Server oder einen anderen Empfänger nicht durchgeführt werden konnte. (Vgl. Abschnitt "Vollmodus SE Timeout".)
|
9.
Berühren Sie die Taste [I-Fax-Adresse].
10.
Geben Sie die Adresse ein → Bestätigen Sie durch Berühren der Taste [OK].
|
HINWEIS
|
|
Wenn Sie Dokumente nicht über einen Server senden und die IP-Adresse des Empfängers nicht auf einem DNS Server registriert ist, geben Sie den Domain Namen in folgendem Format ein: (anwender)@(IP-Adresse des Empfängers).
|
11.
Definieren Sie bei Bedarf die Einstellungen für <Per Server senden>.
|
Die Einzelheiten für jede Einstellung entnehmen Sie der unten stehenden Tabelle:
|
|
|
[Ein]:
|
Die Dokumente werden über den Server gesendet. Sie können Dokumente genau wie E-Mails über das Internet an die Empfänger senden.
|
|
[Aus]:
|
Die Dokumente werden nicht über den Server gesendet. Sie können große Datenmengen an einen Empfänger in der gleichen LAN Umgebung direkt senden, ohne den Mailserver zu belasten (Local Area Network). So werden die Dokumente schnell und direkt an den Empfänger übertragen. Um diese Einstellung nutzen zu können, muss ein MX (Mail eXchange) Eintrag auf dem DNS Server registriert werden. Bitte fragen Sie Ihren Systemmanager, ob diese Sendemethode möglich ist, bevor Sie die Funktion <Per Server senden> ausschalten.
|
Berühren Sie die Taste [Standardfeld 1] oder [Standardfeld 2].
Die Einstellungen <Standardfeld 1> und <Standardfeld 2> werden für die Nutzung eines Internet Faxinformationsdiensts benötigt. Nähere Informationen erfragen Sie bitte bei Ihrem Service Provider.
Wenn Sie keinen Internet Fax Service benötigen, entfällt dieser Schritt.
|
WICHTIG
|
|
Wenn Sie nicht über einen Server senden möchten, deaktivieren Sie [Per Server senden verwenden] vorab unter [Einstellungen E-Mail/I-Fax] in [Einstellungen Funktion] (<Einstellungen/Speicherung>). Es empfiehlt sich, [MDN nicht per Server zulassen] zu aktivieren. Wenn [Per Server senden verwenden] deaktiviert ist, ist <Per Server senden> gedimmt und kann nicht betätigt werden. (Vgl. Abschnitt "MDN nicht per Server zulassen".)
|
|
HINWEIS
|
|
Nach dem Bestätigen mit [OK] wird das Standardfeld mit Sternchen (********) auf dem Display zur Eingabe der Einstellungen zu I-Fax angezeigt.
Auch wenn die Funktion <Per Server senden> deaktiviert ist, wird die Rückmeldung für Dokumente, die im Vollmodus gesendet wurden, über den Server vorgenommen.
|
12.
Berühren Sie die Taste [Empfängerbedingungen].
13.
Wählen Sie die Empfängerbedingungen → Bestätigen Sie durch Berühren der Taste [OK].
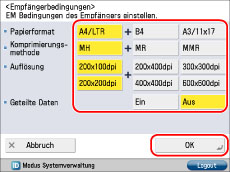
|
<Papierformat>:
|
Legen Sie das zu verwendende Papierformat fest. Das Format A5 ist in der Taste [A4/LTR] enthalten.
|
|
<Komprimierungsmethode>:
|
MH (Modified Huffman): Diese Methode scannt und komprimiert ausgedehnte Bereiche mit schwarzen und weißen Punkten.
MR (Modified Read): Diese Methode scannt und komprimiert ausgedehnte Bereiche mit schwarzen und weißen Punkten. Schneller als MH.
MMR (Modified Modified Read): Diese Methode ist eine Anpassung von Modified Read, ursprünglich für die Verwendung mit digitalen Systemen bestimmt. Schneller als MR.
|
|
<Auflösung>:
|
Legen Sie die Auflösung fest, die der Empfänger empfangen kann.
|
|
<Geteilte Daten>:
|
Wählen Sie [Ein], wenn es eine Funktion gibt, um geteilte Daten zu kombinieren; ansonsten [Aus].
Wenn der Umfang der gesendeten Daten den Wert für [Maximale Datengröße zum Senden] überschreitet, werden die Daten beim Senden aufgeteilt.
Wenn der Umfang der gesendeten Daten den Wert für [Maximale Datengröße zum Senden] überschreitet und [Aus] gewählt ist, tritt ein Sendefehler auf.
Nähere Informationen zum Einstellen der maximalen Datengröße zum Senden finden Sie im Abschnitt "Maximales Datenformat zum Senden".
|
|
WICHTIG
|
|
Definieren Sie die Empfängerbedingungen passend zu den Spezifikationen des Empfangssystems. Beim Einstellen von Bedingungen, die das Empfangssystem nicht erfüllen kann, können Übertragungsfehler auftreten.
|
14.
Bestätigen Sie durch Berühren der Taste [OK].
Wenn Sie die Verwaltung per Zugangsnummern für das Adressbuch verwenden, führen Sie den folgenden Schritt durch.
Berühren Sie nacheinander die Tasten [Weiter] → [Zugng.nummer].
Berühren Sie die Taste [Zugng.nummer] → Geben Sie die Zugangsnummer über die Zahlentasten  -
-  ein.
ein.
 -
-  ein.
ein.Berühren Sie die Taste [Bestätigen] → Geben Sie die Zugangsnummer zur Bestätigung noch einmal ein.
Berühren Sie die Tasten [OK] → [OK].
15.
Berühren Sie die Taste [Schließen].