Direktes Drucken über das Remote UI
Sie können Bilddateien direkt über das Remote UI drucken, ohne sie öffnen zu müssen. Nähere Informationen zur grundlegenden Bedienung des Remote UI finden Sie im Abschnitt "Remote UI".
|
HINWEIS
|
|
Auch in Fällen, in denen Sie eine Datei nicht mit der Funktion <Direct Print> drucken können oder wenn die Druckausgabe nicht in Ordnung ist, können Sie möglicherweise die Datei noch immer in einer Anwendung öffnen und sie über den Druckertreiber drucken.
|
Direktes Drucken von Bilddateien
Zum direkten Drucken eines TIFF-/JPEG-Bilds über das Remote UI befolgen Sie die unten stehenden Anweisungen.
Das direkte Drucken von Bilddateien für JPEG-Bilder unterstützt die Spezifikationen für ITU-T Recommendation T.81.
TIFF-Bilder unterstützen die Spezifikationen für Adobe TIFF Revision 6,0.
1.
Starten Sie Ihren Webbrowser → Geben Sie die passende URL unter [Adresse] oder [Ort] ein.
http://<IP-Adresse der Einheit>/
|
HINWEIS
|
|
Falls Sie die entsprechende URL nicht kennen, wenden Sie sich an den Administrator.
Hinweise zum Starten des Remote UI finden Sie im Abschnitt "Starten des Remote UI".
Wenn der Hostname des Druckers auf dem DNS-Server gespeichert ist, können Sie ihn unter [Hostname/Domänname] anstelle der IP-Adresse eingeben.
Beispiel: http://mein_drucker.xy_abt.firma.de
|
2.
Klicken Sie auf [Direktdruck] → Wählen Sie [Bilddateien] aus dem Menü, das unter [Direktdruck] angezeigt wird.
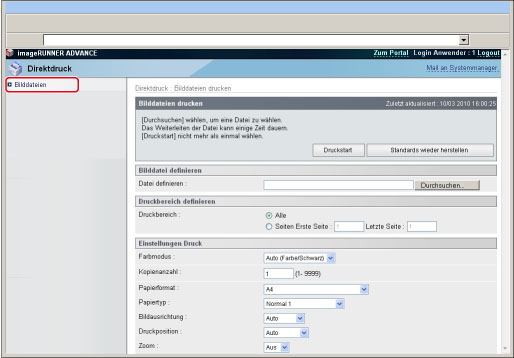
Wenn die Verwaltung per Abteilungs ID festgelegt wurde, erscheint ein Dialogfeld zum Eingeben von Abteilungs ID und Passwort. Geben Sie die Abteilungs ID und das Passwort ein → Berühren Sie die Taste [OK].
3.
Klicken Sie nacheinander auf [Durchsuchen] → [Öffnen], nachdem Sie die Datei ausgewählt haben.
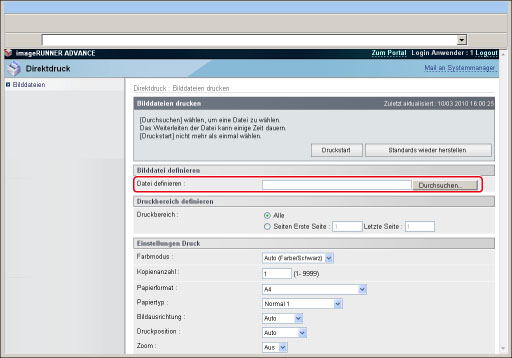
4.
Legen Sie die Einstellungen unter [Druckbereich definieren] fest.
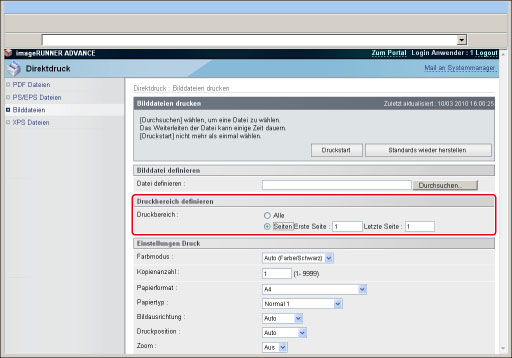
Wenn Sie alle Seiten drucken möchten, wählen Sie [Alle].
Wenn Sie die zu druckenden Seiten durch Eingabe ihrer Seitenzahl festlegen möchten, klicken Sie auf die Taste [Seiten] → Geben Sie die Seitenzahlen ein. Nur die Einstellungen gelten, deren Optionsfelder aktiviert sind.
Definieren Sie die gewünschten Einstellungen unter [Einstellungen Druck].
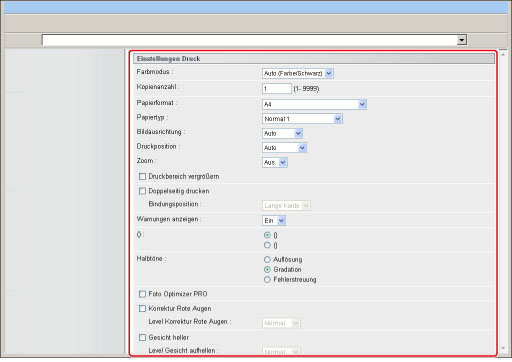
Im Folgenden finden Sie Informationen zu Details der einzelnen Menüs.
|
[Farbmodus]
|
In dieser Einstellung können Sie den Farbmodus definieren, den Sie beim Drucken verwenden wollen.
Wenn Sie [Automatische Farbauswahl verwenden] wählen, erkennt das System automatisch, ob die Seite nur mit Schwarz (K) oder mit allen vier Farben wiedergegeben wird: Cyan (C), Magenta (M), Gelb (Y) und Schwarz (K).
Wenn Sie [Schwarz] wählen, werden die Daten nur mit Schwarz (K) gedruckt, auch wenn es sich um ein farbiges Original handelt.
|
|
[Kopienanzahl]
|
In dieser Einstellung können Sie die Anzahl von Drucken festlegen.
|
|
[Papierformat]
|
In dieser Einstellung definieren Sie das Papierformat für die Ausgabe.
Wenn Sie [Auto] wählen, wird das Zufuhrmedium mit dem für die Seitengröße der PDF-Datei passenden Papierformat automatisch gewählt.
Wenn Sie eine andere Einstellung als [Auto] wählen, wird die Datei so gedruckt, dass die lange Kante der PDF-Seite und die lange Kante des Papiers übereinstimmen.
Wenn die PDF-Seite größer oder kleiner ist als das vom Anwender definierte Papierformat, wird der Job abgebrochen. (Er wird dann auch nicht vom Zähler erfasst.)
|
|
[Papiertyp]
|
In dieser Einstellung definieren Sie den Papiertyp für die Ausgabe.
|
|
[Bildausrichtung]
|
Mit dieser Einstellung definieren Sie, ob das Bild hochkant oder quer gedruckt wird.
Wenn Sie [Auto] wählen, wird die Ausrichtung automatisch durch Vergleich von Länge und Breite des Bildes gewählt. Wenn das Bild breiter als hoch ist, wird es quer gedruckt. Wenn das Bild höher ist als breit, wird es hochkant gedruckt.
Wenn Sie [Vertikal] wählen, wird das Bild immer hochkant gedruckt, unabhängig von seinen Abmessungen.
Wenn Sie [Horizontal] wählen, wird das Bild immer quer gedruckt, unabhängig von seinen Abmessungen.
|
|
[Druckposition]
|
In dieser Einstellung definieren Sie die Druckposition für das Bild.
Wenn Sie [Auto] wählen, wird das Bild an der definierten Position auf dem Papier gedruckt, wenn die Druckposition für das Bild festgelegt wurde. Wenn keine Druckposition definiert wurde, wird das Bild in die Mitte des Papiers gedruckt.
Wenn Sie [Mitte] wählen, wird das Bild immer in die Mitte des Papiers gedruckt, unabhängig davon, ob für das Bild eine Druckposition definiert wurde oder nicht.
Wenn Sie [Oben links] wählen, wird das Bild immer oben links auf dem Papier gedruckt, unabhängig davon, ob für das Bild eine Druckposition definiert wurde oder nicht.
|
|
[Zoom]
|
In dieser Funktion können Sie das Bild passend für den bedruckbaren Bereich des definierten Papierformats vergrößern oder verkleinern.
Wenn Sie [Auto] wählen, wird das Bild automatisch an den gültigen Druckbereich des definierten Papierformats angepasst. Wenn das Bild größer ist als der gültige Druckbereich, wird es automatisch verkleinert. Wenn das Bild kleiner ist als der gültige Druckbereich, wird es automatisch vergrößert.
|
|
[Druckbereich vergrößern]
|
Mit dieser Einstellung vergrößern Sie den bedruckbaren Bereich auf dem Papier.
|
|
[Doppelseitiger Druck]
|
Mit dieser Einstellung definieren Sie, ob das Papier einseitig oder doppelseitig bedruckt werden soll.
|
|
[Bindungsposition]
|
Mit dieser Einstellung legen Sie fest, ob an der langen oder an der kurzen Kante des Papiers geheftet wird. Wenn Sie auf dem Bedienfeld einen Heftrand eingestellt haben, wird die Position der Bindung automatisch für die Vorderseite und die Rückseite eingerichtet.
Nähere Informationen finden Sie im Abschnitt "Heftrand".
|
|
[Gradation]
|
Mit dieser Einstellung definieren Sie die Gradation zum Drucken.
Bei Auswahl von [Hoch 1] wird beim Drucken eine Gradation mit vier Farben (2 Bit/Pixel) verwendet.
Bei Auswahl von [Hoch 2] wird beim Drucken eine Gradation mit 16 Farben (4 Bit/Pixel) verwendet.
|
|
[Warnungen anzeigen]
|
In dieser Funktion legen Sie fest, welche Aktion bei Auftreten eines Fehlers im System ergriffen werden soll, der in Zusammenhang mit dem Drucken eines Bilds aufgetreten ist.
Wenn Sie [Ein] wählen, wird eine Fehlermeldung angezeigt.
Wenn Sie [Aus] wählen, wird keine Fehlermeldung angezeigt.
|
|
[Halbtöne]
|
Sie können einstellen, wie Halbtöne dargestellt werden.
Die Druckdaten werden in Punkte umgesetzt. Feine Verläufe, Kanten und Schatten werden durch die Verwendung von Dithermustern dargestellt, die jeweils Punktgruppen bilden. Dieser Vorgang wird Halbtonverarbeitung genannt.
Wenn Sie [Abtönung] wählen, drucken Sie mit weichen Verläufen und Umrissen. Dies ist die beste Möglichkeit zum Drucken von Grafiken, die Verläufe enthalten.
Wenn Sie [Auflösung] wählen, drucken Sie Text mit deutlichen Umrissen. Dies ist die beste Möglichkeit zum Drucken von Text und dünnen Linien.
Wenn Sie [Fehlerstreuung] wählen, drucken Sie detailgenauer als mit [Auflösung], allerdings ist der Tonerauftrag dünner und dadurch nicht so stabil. Dies ist die beste Möglichkeit zum scharfen Drucken von kleinen Zeichen und feinen Linien sowie Umrissen (wie in CAD-Daten).
|
|
[Foto Optimizer PRO]
|
Sie können Kontrast, Farbabstimmung, Sättigung und Ausgleich für Bilder einstellen.
Wenn Sie [Ein] wählen, wird Foto Optimizer PRO auf das Bild angewandt.
Wenn Sie [Aus] wählen, wird Foto Optimizer PRO nicht auf das Bild angewandt.
Diese Einstellung ist für Schwarzweißdaten ungültig.
Wenn Sie den Farbmodus auf [Schwarzweiß] setzen, ist diese Einstellung ungültig.
|
|
[Korrektur Rote Augen]
|
Erkennt und korrigiert rote Augen in Fotos, die durch den Blitz oder elektronischen Blitz beim Fotografieren hervorgerufen worden sind. Sie können auch Korrekturen vornehmen, wenn nur eine Hälfte des Gesichts auf dem Foto sichtbar ist.
Sie können die Einstellungen für alle Datenarten festlegen: [Red-Eye Correction] und [Level Korrektur Rote Augen].
Wenn Sie [Ein] wählen, wird die Funktion <Korrektur Rote Augen> auf das Bild angewandt.
Wenn Sie [Aus] wählen, wird die Funktion <Korrektur Rote Augen> nicht ausgeführt.
Wenn Sie [Schwach] wählen, ist das Korrekturlevel klein.
Wenn Sie [Standard] wählen, liegt das Korrekturlevel zwischen [Schwach] und [Fest].
Wenn Sie [Fest] wählen, ist das Korrekturlevel groß.
|
|
[Gesicht heller]
|
Wenn Gesichter im Foto wegen Hintergrundbeleuchtung oder Unterbelichtung dunkel erscheinen, können Sie die Helligkeit des gesamten Bildes korrigieren, um die gewünschte Helligkeit für Gesichter zu erzielen. Sie können die Einstellungen für alle Datenarten festlegen: [Gesicht heller] und [Gesicht heller].
Wenn Sie [Ein] wählen, wird die Funktion <Gesicht heller> auf das Bild angewandt.
Wenn Sie [Aus] wählen, wird die Funktion <Gesicht heller> nicht ausgeführt.
Wenn Sie [Schwach] wählen, ist das Korrekturlevel klein.
Wenn Sie [Standard] wählen, liegt das Korrekturlevel zwischen [Schwach] und [Fest].
Wenn Sie [Fest] wählen, ist das Korrekturlevel groß.
|
|
[Graustufen Konvertierung]
|
Sie können beim Drucken von Farbdruckdaten die Art auswählen, wie Farbwerte in Graustufenwerte umgewandelt werden.
[sRGB]
Ermöglicht die Berechnung des Graustufenwerts anhand der Farbumwandlungsmethode basierend auf sRGB.
[NTSC]
Ermöglicht die Berechnung des Graustufenwerts anhand der Farbumwandlungsmethode basierend auf NTSC.
[RGB einheitlich]
Erfasst den durchschnittlichen Wert der Werte für Rot, Grün und Blau als Graustufenwert.
In diesem Abschnitt finden Sie Informationen zu den Einstellungen zur Umwandlung von Farbdaten in Graustufendaten.
Diese Einstellung ist für Schwarzweißdaten ungültig.
Wenn Sie den Farbmodus auf [Automatische Erkennung] oder [Vollfarbe] setzen, ist diese Einstellung ungültig.
|
|
[RGB Quellprofil]
|
In dieser Einstellung können Sie das RGB-Profil definieren (die Farbdaten, die mit dem RGB-Farbmodell (Rot Grün Blau) dargestellt werden), das zu den Eigenschaften Ihres Monitors passt. Diese Einstellung wird angewendet, wenn Sie ein Dokument drucken, das farbige Bilder oder Grafiken enthält, die mit dem RGB-Farbmodell erzeugt wurden.
[sRGB]
Diese Einstellung legt die Definition des Industriestandards für generische Windows (Computer) Monitore fest. Wenn Sie einen sRGB-kompatiblen Monitor verwenden, können Sie die Farben fast mit dem gleichen Aussehen ausdrucken, wie sie auf dem Monitor wirken.
[Gamma 1,5], [Gamma 1,8] und [Gamma 2,4]
Mit diesen Einstellungen können Sie das Level zur Korrektur des Gammawerts in RGB-Daten festlegen. Je höher der Wert ist, desto dunkler erscheint der Ausdruck.
Diese Einstellung wird nur verwendet, wenn Sie <CMS (Ausgleich)/Gamma> auf [CMS] setzen.
|
|
[CMYK Simulationsprofil]
|
In dieser Einstellung können Sie die Simulation bestimmen, nach der die CMYK-Daten (Cyan Magenta Gelb Schwarz) gedruckt werden sollen. Das System wandelt CMYK-Daten in ein geräteabhängiges CMYK-Farbmodell auf der Basis der unter <CMYK-Simulationsprofil> ausgewählten Simulation um.
[Japanische Farbe]
Diese Einstellung verwendet das Profil "Japanische Farbe". Mit dieser Einstellung erreichen Sie ein Druckergebnis, das dem Druckstandard in Japan sehr nahe kommt.
[US Web Ctd;Canon]
Diese Einstellung verwendet das U.S. Web Coated Profil. Mit dieser Einstellung erreichen Sie ein Druckergebnis, das dem Druckstandard in den USA sehr nahe kommt.
[Euro-Standard]
Diese Einstellung verwendet das Euro-Standard-Profil. Mit dieser Einstellung erreichen Sie ein Druckergebnis, das dem Druckstandard in Europa sehr nahe kommt.
Wenn Sie [Ohne] wählen, können Bereiche mit dunklen Farben abhängig von den Daten auf dem Druck fleckig werden.
|
|
[Ausgabeprofil]
|
In dieser Einstellung können Sie das Profil definieren, das zu den Daten passt, die Sie drucken wollen. Sie wird auf alle Daten im Druckjob angewendet, also vergewissern Sie sich bitte, dass das ausgewählte Profil zu Ihrem Druckjob passt.
[Normal]
In dieser Einstellung werden die Farben so gedruckt, dass sie der Darstellung auf Ihrem Monitor sehr nahe kommen.
[Foto]
Mit dieser Einstellung werden die Farben sehr ähnlich wie auf fotografischen Drucken wiedergegeben.
Diese Einstellung wird nur verwendet, wenn Sie <CMS (Ausgleich)/Gamma> auf [CMS] setzen.
In diesem Abschnitt finden Sie Informationen zu den Einstellungen zur Umwandlung von Farbdaten in Graustufendaten.
Diese Einstellung ist für Schwarzweißdaten ungültig.
Wenn Sie den Farbmodus auf [Automatische Farbauswahl verwenden] setzen, ist diese Einstellung ungültig.
|
|
*
|
Wenn Sie [1200 dpi] für [Auflösung] wählen, können Sie nicht [Drehen] festlegen.
|
5.
Klicken Sie auf die Taste [Druckstart].
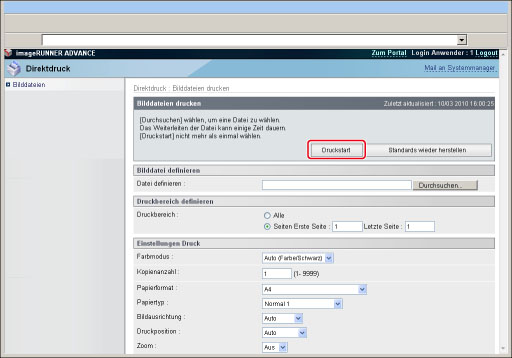
Durch Anklicken der Schaltfläche [Standards wiederherstellen] werden die Einstellungen auf ihren ursprünglichen Status zurückgesetzt.
Klicken Sie während der Dateiübertragung nicht fortwährend auf [Druckstart]. Die Übertragung der Dateien kann eine Weile dauern, wenn Sie jedoch ständig auf [Druckstart] klicken, kann die Dateiübertragung abgebrochen werden.
Nachdem die Übertragung eines Druckauftrags abgeschlossen ist, erscheint ein neues Display mit folgender Meldung.
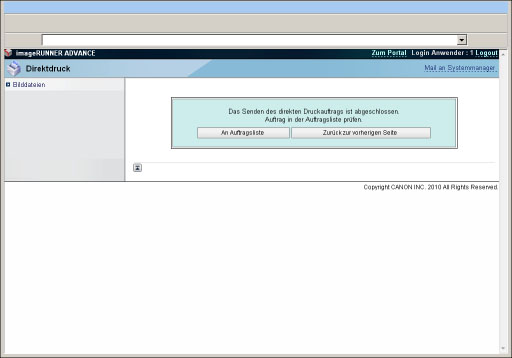
Klicken Sie auf [an Auftragsliste], um bereits gesendete Druckaufträge zu prüfen.
|
WICHTIG
|
|
Bilddateien im JPEG 2000-Format können nicht gedruckt werden.
|
|
HINWEIS
|
|
Dieses System unterstützt die folgenden Verschlüsselungsmethoden für JPEG-Bilder.
Unterstützte Verschlüsselung
Baseline-DCT-Verschlüsselung
Nicht unterstützte Verschlüsselung
Erweiterte Verschlüsselung
Verlustfreie Verschlüsselung
Hierarchische Verschlüsselung
Dieses System unterstützt die folgenden Verschlüsselungsmethoden für TIFF-Bilder.
Unterstützte Verschlüsselung
Nicht komprimiert
ITU-T Recommendation T.4 eindimensionale Verschlüsselung
ITU-T Recommendation T.4 zweidimensionale Verschlüsselung
ITU-T Recommendation T.6 Basic Facsimile-Verschlüsselung
ITU-T Recommendation T.81 JPEG (nur Basic DCT-Methoden)
PackBits (Apple Macintosh PackBits-Methoden)
Nicht unterstützte Verschlüsselung
LZW
ITU-T Recommendation T.82 JBIG (Bi-level Schwarzweiß)
ITU-T Recommendation T.43 JBIG (Farbe)
ITU-T Recommendation T.44 MRC
|