Über die Papierauflage scannen
1.
Schalten Sie den Scanner online.
Nähere Informationen finden Sie unter "Scanner online schalten".
2.
Legen Sie Ihre Vorlagen mit der Vorderseite nach unten auf das Vorlagenglas.
Richten Sie die Oberkante des Originals bitte immer an der hinteren Kante des Vorlagenglases aus (am Pfeil in der oberen linken Ecke).
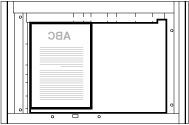
|
HINWEIS
|
|
Wenn Sie nach dem Scannen über den Einzug die Papierauflage verwenden möchten, achten Sie darauf, dass die Abdeckung der Auflage vollständig geöffnet ist, wenn Sie das Original auf das Auflagenglas legen.
|
3.
Starten Sie Color Network ScanGear oder Network ScanGear von einer TWAIN-kompatiblen Anwendung aus.
Der Scannertreiber wird durch Zugriff durch eine TWAIN-kompatible Anwendung (wie z. B. Adobe Photoshop, Adobe Acrobat, Microsoft Word/Excel/PowerPoint in Microsoft Office 2000 und höher usw.) gestartet.
Wählen Sie in der Anwendung den Befehl zur Scannerauswahl (zum Beispiel, "Scanner wählen"oder "Quellen wählen") → Wählen Sie [Color Network ScanGear] (oder [Network ScanGear]).
|
HINWEIS
|
|
Wenn die Fehlermeldung "No scanner is selected for scanning" angezeigt wird, wählen Sie einen Scanner mit dem ScanGear Tool anhand von "Auswählen des Scanners" und starten Sie den Scannertreiber erneut.
|
4.
Wählen Sie [Papierauflage] unter [Vorlagenzuführung].
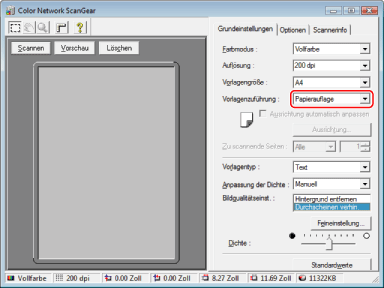
5.
Legen Sie in der Registerkarte [Grundeinstellungen] die entsprechenden Scaneinstellungen fest.
6.
Klicken Sie auf [Vorschau], um das Bild in der Vorschau anzuzeigen.
Mithilfe des Vorschaubilds kann Folgendes durchgeführt werden:
Legen Sie den Scanbereich fest. Nähere Informationen finden Sie unter "Scanbereich festlegen".
Vergrößern Sie das Bild mithilfe der Werkzeugleiste, oder ändern Sie die Einstellungen auf der Registerkarte [Optionen], um die Bilddarstellung anzupassen.
7.
Klicken Sie auf [Scannen].
Der Scanvorgang wird gestartet.
Nach Beenden des Scanvorgangs wird das Hauptfenster von Network ScanGear geschlossen und das Bild in die Anwendung übertragen.
|
WICHTIG
|
|
Führen Sie nach dem Klicken auf [Scannen] keine Aktionen im Hauptfenster von Network ScanGear aus, bis das Dialogfeld für den Scanfortschritt angezeigt wird.
Das Hauptfenster von Network ScanGear muss vor dem Schließen der Anwendung geschlossen werden.
|
|
HINWEIS
|
|
Wenn Sie Network ScanGear zum ersten Mal nach der Installation verwenden, müssen Sie zuerst den gewünschten Netzwerk-Scanner mit ScanGear Tool auswählen. Nähere Informationen finden Sie unter "Auswählen des Scanners.
Falls Network ScanGear nach dem Scannen nicht automatisch beendet wird, klicken Sie auf [
 ] (Beenden), um es zu schließen. ] (Beenden), um es zu schließen.Die verfügbaren Einstellungen und Bereiche unterscheiden sich je nach verwendetem Druckermodell.
|