輪廓
利用該模式,可以將掃描文件的文字和線條畫轉換為可縮放輪廓資料。擷取的輪廓資料可以在Adobe Illustrator中使用。平滑處理也可以應用到輪廓資料的文字,使得在電腦監控器上或在列印件中查看時,其鋸齒狀邊緣較少。
若選擇[輪廓]作為PDF檔案格式,則[壓縮]自動設定為「開啟」。也可以設定[OCR(可搜尋文字)]。無法自動設定「輪廓」模式。
有關使用該功能所需選購產品的資訊,請參閱"每種功能所需的選購產品."
|
須知
|
|
「PDF(輪廓)」僅在以下設定中有效︰
選擇色彩︰「黑白」以外的其他模式
解析度﹕300×300 dpi
影印倍率︰100%/自動
|
1.
按[掃描後傳送]→指定接收者→按檔案格式按鈕。
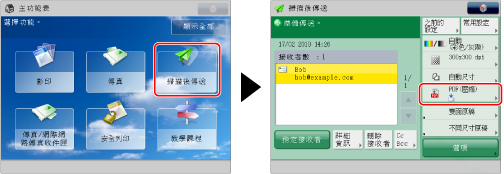
2.
選擇檔案格式→按[設定詳細資訊]。
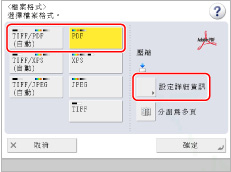
3.
按[輪廓]→[確定]→[確定]。
若要將多個影像分割並作為單個檔案傳送,其中每個檔案僅包含一頁,請將[分割為多頁]設定為「開啟」。將[分割為多頁]設定為「關閉」可以將檔案作為單獨的檔案掃描。
|
須知
|
|
「輪廓」模式不能用于長條原稿(432 mm或更長)。
若選擇[輪廓],則本機器會自動識別文件的文字或線條畫部分。根據文件,本機器可能無法正確識別已掃描文件的文字或線條畫部分。
在特定版本的Adobe Illustrator中開啟時,包含輪廓資料的PDF文字和背景可能會發生位移,或文字和線條畫可能不會顯示。
若為PDF檔案格式選擇[輪廓],則色彩模式從[自動(彩色/黑白)]和[黑白]變更為[自動(彩色/灰階)]和[灰階]。若要以指定的色彩模式掃描文件,請將PDF檔案格式變更為[輪廓]或[壓縮]之外的格式。
若將「PDF(輪廓)」、「PDF(壓縮)」或「XPS(壓縮)」註冊為標準檔案格式並透過網際網路傳真傳送文件,則可能會出現一則訊息,提示變更檔案格式。在這種情況下,將檔案格式變更為「PDF(輪廓)」、「PDF(壓縮)」或「XPS(壓縮)」之外的格式。有關註冊/變更標準模式的詳細資訊,請參閱[變更預設設定]。 (See "變更傳送的預設設定.")
|