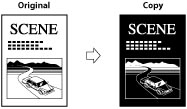Adjusting Image Quality
Switching the Colour Mode
You can set the colour mode for copying.
Colour Mode
Auto (Color/Black)
If you select the Auto (Color/Black) mode, the machine automatically recognizes whether the original is in colour or black-and-white. Colour originals are copied in the Full Color mode, and black-and-white originals are copied in the Black mode.
Full Color
Select the Full Color mode to always copy in colour, regardless of whether the original is in colour or black-and-white.
Black
Select the Black mode to always copy in black-and-white, regardless of whether the original is in colour or black-and-white.
Single Color
The Single Color mode enables you to make one-colour copies.
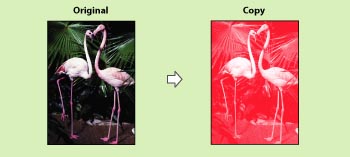
Two Colors
The Two Colors mode enables you to make two-colour copies, composed of a colour you specify, and black.
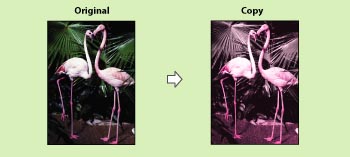
Adjusting the Copy Density
You can change the density for copying the original according to the colour density of the original. You can also adjust the density according to the background (paper colour, etc.) of the original.
Adjusting Density Manually
You can adjust the overall density when copying the original.
Adjusting Density During Copying
You can adjust the density while the machine is copying.
Adjusting Background Density
This mode enables you to remove the background colour from originals when copying. This mode is useful for scanning originals such as catalogues with background colouring, and paper that has turned yellow from age.
Setting Original Type
Set the original type to copy with the optimal settings for the original.
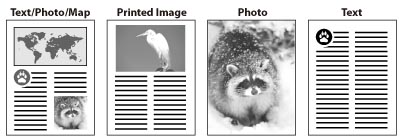
Text/Photo/Map Mode
This mode is best suited for originals containing text, images/photos, or fine graphics, such as those on a map.
Printed Image Mode
This mode is best suited for images printed with halftone dots.
Photo Printout Mode
This mode is best suited for photos printed on photographic paper.
Text Mode
This mode is best suited for originals containing text only, or handwritten characters and diagrams. You can also copy blueprints or pencil drawn originals clearly using this mode.
Adjusting the Colour
You can adjust colour balance to subtly change the overall colour of the original you are copying.
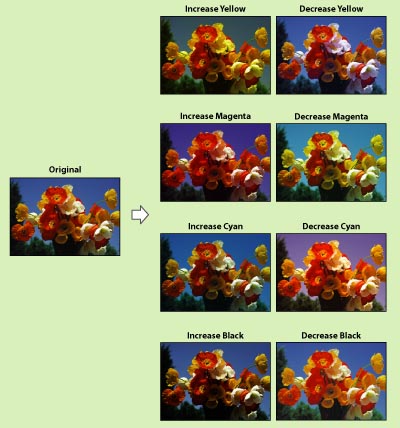
Adjusting Colour Balance
Storing Colour Balance Settings
Checking and Deleting Stored Colour Balance Settings
One Touch Colour Mode
You can change colour settings in one touch by selecting from the following predefined settings.
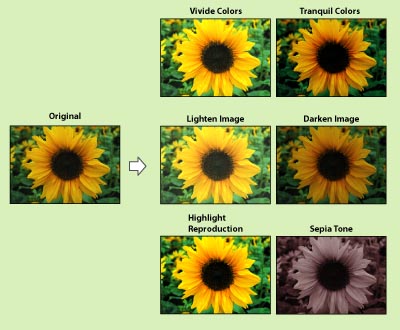
Vivid Colours
Raises the colour saturation.
Tranquil Colours
Lowers the colour saturation.
Lighten Image
Decreases the density based on the low density areas, while maintaining a good balance throughout.
Darken Image
Increases the density based on the low density areas, while maintaining a good balance throughout.
Highlight Reproduction
Raises the colour density of low density areas.
Sepia Tone
This setting enables you to make copies or prints that look like old-fashioned photographs.
Adjusting the Image Sharpness
You can adjust the contrast to copy originals that include photographs or fine print crisply and cleanly.
Low
If you use the Photo Printout mode to copy printed photographs or other originals containing halftones, the moiré effect (a shimmering, wavy pattern) may occur. Use [Low] to lessen this effect and produce a clearer copy.
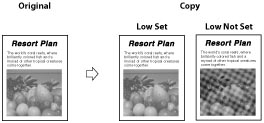
High
This setting enhances the edges of original images so that faint or fine text is reproduced with a sharper contrast. This setting is particularly suited to scanning and copying blueprints and faint, pencil drawn images.
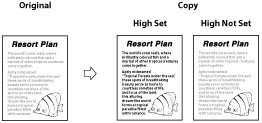
Erase Frame
This mode enables you to erase shadows and lines that appear around the edges and binding hole shadows when copying various types of originals. The following three options are available.
Erase Original Frame
This mode erases the dark borders and frame lines that appear around the copy when the original is smaller than the selected paper size. You can also use this mode to create a blank border around the edge of the scanned image.
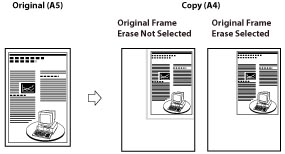
Erase Book Frame
This mode erases the dark border and the centre and contour lines that appear when you copy facing pages in a book or bound original onto a single sheet of paper.
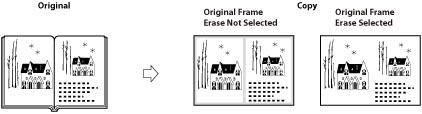
Erase Binding
This mode erases the shadows that appear on copies from binding holes on originals when copying.
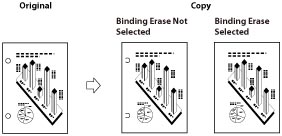
Inverting Images (Nega/Posi)
This mode inverts the original before copying.