Switching the Colour Mode
As an example, the procedure for selecting memory media as the storage location is explained in this section.
1.
Press [Scan and Store] → [Memory Media].

2.
Select the memory media → select the destination folder → press [Scan].

3.
Press [Select Color] → select the colour mode → press [OK].

|
IMPORTANT
|
|
For information on the modes which cannot be set in combination with this mode, see "Combination of Functions Chart."
When the Auto (Color/Black) or Auto (Color/Gray) mode is set and your originals contain colour sections, the machine scans them in the Full Color mode. However, the machine may scan the colour originals in the Black mode under the following conditions. To avoid this, set the colour mode to 'Full Color'.
If the originals contain very few colour sections
If the colour sections of the originals are close to black
If the originals contain light colour densities
If the colour sections are located only in the range indicated by the diagram below, when loading the originals in the feeder
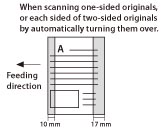 |
|
NOTE
|
|
If a black-and-white original is scanned in the Full Color mode, it is counted as a colour scan.
You can register a desired colour mode as the default setting by changing the default Scan and Store settings.(See "Specifying the Scan and Store Settings.")
|