Saving Print Data
You can store print data in a box in the printer. You can also change the print settings of and combine the print data in boxes.
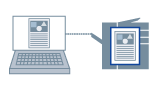 |
|
Saving print data in a box in the printer
|
1.
Display the [Basic Settings], [Page Setup], [Finishing], [Paper Source], [Quality], [Color], or [Exceptional Settings] tab.
2.
Select [Output Method] → [Store] → click [Yes].
The [Store Details] Dialog Box is displayed.
3.
Configure the settings for [Data Name] → select a storage destination from [Mail Boxes]/[User Inboxes]/[Box] → click [OK].
To select multiple storage destination boxes:
For non-sequential numbers: Select the appropriate numbers while pressing the [Ctrl] key
For sequential numbers: Select the first and last numbers while pressing the [Shift] key
4.
Click [OK] in the printer driver screen.
5.
Click the print button in the application.
The print data is sent to the storage destination in the printer. The data is output by an instruction from the control panel of the printer or the Remote UI.
References
If you store the data in a box for which [On] is displayed in the [Proof Print] column in the [Store Details] dialog box → [Mail Boxes]/[User Inboxes]/[Box], proof printing is executed at the same time that the print data is sent to the box.
To get box information from the printer and apply it to the [Store Details] dialog box, click [Get Device Status] in the [Device Settings] tab.
To be able to specify the box number when printing, select [Specify Mail Box Number When Storing]/[Specify Inbox Number When Storing]/[Specify Box Number When Storing] in the [Device Settings] tab.
For some printer models, the following settings are disabled and automatically adjusted when saving print data.
[Page Setup]-[Page Options]-[Overlay]
[Finishing]-[Advanced Settings]-[Job Note Details]
[Paper Source]-[Paper Selection]-[Insert Sheets]
[Paper Source]-[Front/Back Cover Settings]
[Quality]-[Resolution]-[1200 dpi]