Selecting the Print Side
You can specify whether to match the sides to be printed for 2-sided printing and 1-sided printing.
Depending on the setting for this item, the side to be printed changes.
Printing Example
|
Paper with Printed Logos
|
Original
|
||
 Front Side
|
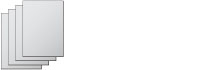 Back Side
|
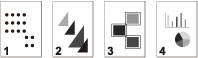 |
|
|
1-Sided Printing
|
2-Sided Printing
|
||
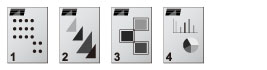 |
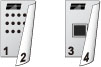 |
||
|
Prints each page on the front side.
|
Prints odd numbered pages (first, third, etc.) on the front side.
|
||
To achieve the above print results, load paper in the orientations indicated below.
|
Printing Method
|
Paper Source
|
Paper Load Orientation
|
|
|
When [Speed Priority] is set
|
1-Sided Printing
|
Drawer
|
Front side facing up
|
|
Multi-Purpose Tray
|
Front side facing down
|
||
|
2-Sided Printing
|
Drawer
|
Front side facing down
|
|
|
Multi-Purpose Tray
|
Front side facing up
|
||
|
When [Print Side Priority] is set
|
1-Sided/2-Sided Printing
|
Drawer
|
Front side facing down
|
|
Multi-Purpose Tray
|
Front side facing up
|
1
Press [ ] (Settings/Registration).
] (Settings/Registration).
 ] (Settings/Registration).
] (Settings/Registration).2
Press [ ] or [
] or [ ] to highlight <Common Settings>, and then press [OK].
] to highlight <Common Settings>, and then press [OK].
 ] or [
] or [ ] to highlight <Common Settings>, and then press [OK].
] to highlight <Common Settings>, and then press [OK].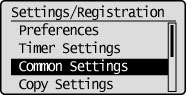
3
Press [ ] or [
] or [ ] to highlight <Switch Paper Feed Method>, and then press [OK].
] to highlight <Switch Paper Feed Method>, and then press [OK].
 ] or [
] or [ ] to highlight <Switch Paper Feed Method>, and then press [OK].
] to highlight <Switch Paper Feed Method>, and then press [OK].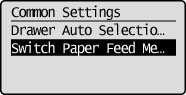
4
Press [ ] or [
] or [ ] to highlight the paper source, and then press [OK].
] to highlight the paper source, and then press [OK].
 ] or [
] or [ ] to highlight the paper source, and then press [OK].
] to highlight the paper source, and then press [OK].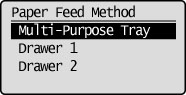
5
Press [ ] or [
] or [ ] to highlight <Speed Priority> or <Print Side Priority>, and then press [OK].
] to highlight <Speed Priority> or <Print Side Priority>, and then press [OK].
 ] or [
] or [ ] to highlight <Speed Priority> or <Print Side Priority>, and then press [OK].
] to highlight <Speed Priority> or <Print Side Priority>, and then press [OK].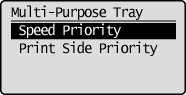
6
Press [ ] (Settings/Registration) to close the Settings/Registration screen.
] (Settings/Registration) to close the Settings/Registration screen.
 ] (Settings/Registration) to close the Settings/Registration screen.
] (Settings/Registration) to close the Settings/Registration screen.