Operations from the Error Information Screen
This section describes operations that can be performed from the error information screen.
|
NOTE
|
|
When there are no errors, the error information screen is not displayed.
|
1
Press [ ] (Status Monitor).
] (Status Monitor).
 ] (Status Monitor).
] (Status Monitor).The Status Monitor screen is displayed.
2
Press [ ] or [
] or [ ] to highlight <Error Information>, and then press [OK].
] to highlight <Error Information>, and then press [OK].
 ] or [
] or [ ] to highlight <Error Information>, and then press [OK].
] to highlight <Error Information>, and then press [OK].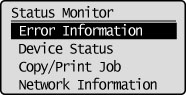
The top page of the error list screen is displayed.
3
Check the error status.
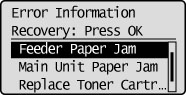
The following errors are displayed.
[Feeder Paper Jam], [Main Unit Paper Jam], [Replace Toner Cartridge]: Animations are displayed.
Follow the instructions displayed on the screen to resolve the error.
Follow the instructions displayed on the screen to resolve the error.
[Feeder Overloaded], [No Paper], [Size/Settings Mismatch]: Follow the instructions on the screen to resolve the error.
[No Paper]: Load paper as necessary into the drawer or multi-purpose tray which has run out of paper.
[Size/Settings Mismatch]: This is displayed when the size of paper loaded in the drawer is different from the size set on the screens for selecting/setting the paper sources and sizes. For details, see "When <Size/Settings Mismatch> Appears."
[Front/Left Cover Open]: Follow the instructions on the screen to resolve the error. For details, see "Problem Solving."
[Feeder Cover Open]: Follow the instructions on the screen to resolve the error. For details, see "Problem Solving."
[Drum Cartridge Not Inserted]: Follow the instructions on the screen to resolve the error. For details, contact your local authorized Canon dealer.
[Prepare Toner Cartridge]: Follow the instructions on the screen to resolve the error. For details, see "Replacing Toner Cartridges."
[Clean Original Scanning Area]: Follow the instructions on the screen to resolve the error. For details, see "Cleaning the Platen Glass."
|
NOTE
|
|
For more information on paper size settings, see "Supported Paper Types."
|
4
Press [ ] (Status Monitor) to close the Status Monitor screen.
] (Status Monitor) to close the Status Monitor screen.
 ] (Status Monitor) to close the Status Monitor screen.
] (Status Monitor) to close the Status Monitor screen.