Impresión
En esta sección se explica el método de impresión básico con el controlador de impresora.
|
NOTA
|
|
Los métodos de impresión podrían variar en función de la aplicación utilizada. Para obtener más información, consulte los manuales suministrados con la aplicación.
La pantalla podría variar según el sistema operativo, y también en función del tipo y la versión del controlador de impresora.
Tal vez la máquina no pueda imprimir datos, como pueden ser fotografías en color, si el tamaño de los datos de una página sencilla es demasiado grande. Si fuera éste el caso, reduzca el tamaño de los datos bajando la resolución o cambiando el formato de archivo.
|
1.
Abra el documento que desea imprimir desde la aplicación.
2.
Seleccione [Imprimir] en el menú [Archivo].
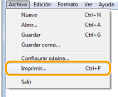
3.
Seleccione la impresora -> haga clic en [Preferencias] (o [Propiedades]).
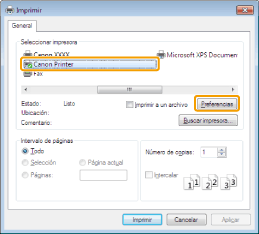
|
NOTA
|
|
En Windows 8/Server 2012, si desea imprimir desde la aplicación de la Tienda Windows, abra la barra de acceso que aparece a la derecha de la pantalla y pulse [
 Dispositivos] -> el controlador de impresora que esté utilizando -> [Imprimir]. Cuando imprima de esta forma, solamente podrá establecer algunas de las funciones de impresión. Dispositivos] -> el controlador de impresora que esté utilizando -> [Imprimir]. Cuando imprima de esta forma, solamente podrá establecer algunas de las funciones de impresión. |
4.
Especifique las opciones deseadas en la pantalla del controlador de impresora -> haga clic en [OK].
Haga clic en cada ficha y especifique los elementos deseados.
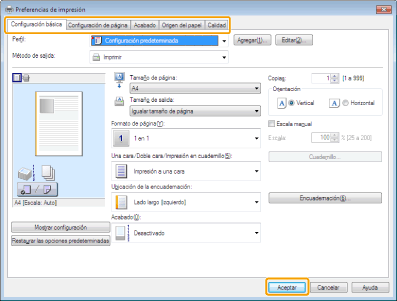
|
NOTA
|
|
La ficha [Configuración básica] incluye algunas de las opciones básicas del controlador. Las opciones que puede configurar en la ficha [Configuración básica] también pueden configurarse en otras fichas.
Para obtener información sobre las funciones de impresión disponibles, consulte la ayuda en línea para descubrir lo que puede configurar en cada ventana (consulte "Visualización de la ayuda en línea").
|
5.
Haga clic en [Imprimir] (o [OK]).
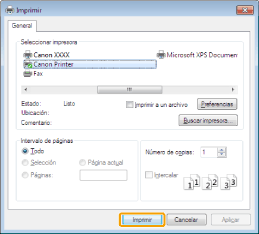
Se iniciará la impresión.
|
NOTA
|
|
Algunos modelos de impresora permiten detener la impresión desde una pantalla de confirmación del estado de la impresora o de cancelación de la impresión (consulte "Comprobación y cancelación de los trabajos de impresión").
Si se muestra un icono de impresora en la bandeja de tareas situada en la parte inferior derecha de la pantalla, podrá detener la impresión desde el ordenador. Haga doble clic en el icono de impresora -> haga clic en el nombre del archivo cuya impresión desea detener -> haga clic en [Documento] -> [Cancelar].
En Windows 8/Server 2012, al imprimir desde la aplicación de la Tienda Windows, si previamente ha seleccionado opciones que requieren una entrada o un procedimiento al imprimir, como edición + vista previa etc., aparecerá el mensaje [La impresora necesita tu atención. Vete al escritorio para solucionar el problema.]. Si esto ocurre, vaya al escritorio y siga las instrucciones proporcionadas en el cuadro de diálogo mostrado.
|