可以選擇用於影印的紙張的尺寸和類型。亦可從多用途紙盤使用紙張。
選擇用於影印的紙張
|
注意
|
|
若原稿影像延伸到四邊,則在以 100% 的影印倍率將此原稿影印到相同尺寸的紙張上時,可能會在影本上將原稿影像的邊緣截去一小部分。有關可能截去的量的詳細資訊,請參閱「可列印區域」。
有關將紙張放入多用途紙盤的說明,請參閱「將紙張放入多用途紙盤」。
|
自動紙張選擇
本機自動選擇影印紙張尺寸。
|
須知
|
|
要使用「自動紙張選擇」模式,必須將選購的送稿機(雙面自動送稿機-AM1)安裝到本機。將原稿放置在原稿台玻璃上時,無法偵測到原稿尺寸。
影印以下類型的原稿時,無法使用「自動紙張選擇」模式。使用「手動紙張選擇」模式影印這些原稿。
非標準尺寸原稿
高度透明的原稿(如投影片)
背景非常深的原稿
若在 <一般設定> 功能表的 <紙匣自動選擇> 的 <影印> 中僅將一個紙匣的「自動紙張選擇」模式設定為<開啟>,則無法使用「自動紙張選擇」模式。(請參閱「自動為每種功能選擇紙張來源」)
|
|
注意
|
|
合併功能:可以與下列功能一起使用「自動紙張選擇」。
「調整濃淡度」
「選擇原稿類型」
「雙面影印」
「放大/縮小影本」
「影印 ID 卡」
「不同尺寸原稿」
「分套影印」
「書本→2 頁」
「消框」
*根據紙張尺寸,可能無法進行雙面列印,所以執行單面列印。
預設設定為從 <選擇紙張> 功能表選擇的標準紙張尺寸。(請參閱「設定紙張尺寸和類型」)
可以為各個紙匣和多用途紙盤啟用或停用「自動紙張選擇」模式。(請參閱「自動為每種功能選擇紙張來源」)
在下列情況下,可以將多用途紙盤用於「自動紙張選擇」模式:
多用途紙盤中裝有紙張。
在「紙張設定」功能表的 <註冊預設設定> 中指定了紙張尺寸。
在「一般設定」功能表的 <紙匣自動選擇> 的 <影印> 中將多用途紙盤的「自動紙張選擇」模式設定為「開啟」。
|
1
放置原稿。

確保顯示 <自動>。若未顯示,按 [ ](紙張選擇/設定),按 [
](紙張選擇/設定),按 [ ] 或 [
] 或 [ ] 反白 <自動>,然後按 [OK]。
] 反白 <自動>,然後按 [OK]。
 ](紙張選擇/設定),按 [
](紙張選擇/設定),按 [ ] 或 [
] 或 [ ] 反白 <自動>,然後按 [OK]。
] 反白 <自動>,然後按 [OK]。或者,在「影印」模式畫面上按 <選擇紙張>,按 [ ] 或 [
] 或 [ ] 反白 <自動>,然後按 [OK]。
] 反白 <自動>,然後按 [OK]。
 ] 或 [
] 或 [ ] 反白 <自動>,然後按 [OK]。
] 反白 <自動>,然後按 [OK]。2
按 [ ](啟動)。
](啟動)。
 ](啟動)。
](啟動)。|
注意
|
|
若出現訊息 <尺寸/設定不匹配>,則紙匣或多用途紙盤中放入的紙張的尺寸與原稿尺寸不同。將顯示螢幕上所示的相應尺寸的紙張放入紙匣或多用途紙盤。若沒有放入相應尺寸的紙張就按 [
 ](啟動),本機會自動選擇頁邊最窄的紙張開始影印。 ](啟動),本機會自動選擇頁邊最窄的紙張開始影印。 |
手動紙張選擇
可以在手動選擇紙張來源中放入的紙張尺寸後進行影印。
|
須知
|
|
若未安裝選購的送稿機(雙面自動送稿機-AM1),則僅可以手動選擇紙張尺寸。
若手動選擇紙張尺寸,即使從 <影印設定> 功能表將 <自動識別原稿方向> 設定為「開啟」,也無法使用「自動識別原稿方向」模式。
|
|
注意
|
|
有關可以放入多用途紙盤的紙張的尺寸和類型的詳細資訊,請參閱「支援的文件類型」。
|
1
放置原稿。
2
按 [ ](紙張選擇/設定)。
](紙張選擇/設定)。
 ](紙張選擇/設定)。
](紙張選擇/設定)。3
按 [ ] 或 [
] 或 [ ] 反白紙張來源,然後按 [OK]。
] 反白紙張來源,然後按 [OK]。
 ] 或 [
] 或 [ ] 反白紙張來源,然後按 [OK]。
] 反白紙張來源,然後按 [OK]。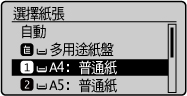
|
注意
|
|
若所選的紙張來源中沒有紙張,則顯示螢幕上會出現提示放入相應尺寸紙張的訊息。放入紙張或選擇其他紙張來源之前,無法進行影印。
紙張尺寸按紙張放入紙匣中的順序顯示。
紙張尺寸命名中使用的後置碼「R」(如 A4R)表示將紙張橫向放入紙匣或多用途紙盤。
若未使用「紙張設定」功能表為多用途紙盤指定紙張尺寸和類型,則選擇多用途紙盤作為紙張來源時,顯示螢幕上會出現提示指定紙張尺寸和類型的訊息。(請參閱「支援的文件類型」)
|
4
按 [ ](啟動)。
](啟動)。
 ](啟動)。
](啟動)。