列印
本節介紹使用印表機驅動程式的基本列印方法。
|
注意
|
|
根據使用的應用程式,列印方法可能不同。有關詳細資訊,請參閱應用程式隨附的使用說明手冊。
畫面可能視作業系統以及印表機驅動程式的類型和版本而異。
若單頁的資料量太大,本機可能無法列印如彩色相片等資料。若遇到這種情況,請降低解析度或變更檔案格式來縮小資料量。
|
1.
從應用程式開啟要列印的文件。
2.
從 [檔案] 功能表選擇 [列印]。
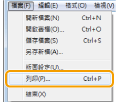
3.
選擇所需的印表機 -> 按一下 [喜好設定](或 [內容])。
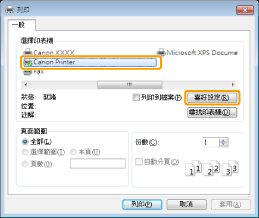
|
注意
|
|
在 Windows 8/Server 2012 中,若要從 Windows Store APP 進行列印,請在畫面右側顯示超級按鈕 (Charm Bar),然後觸摸 [
 裝置] -> 所使用的印表機 -> [列印]。以這種方法列印時,只能設定部分列印功能。 裝置] -> 所使用的印表機 -> [列印]。以這種方法列印時,只能設定部分列印功能。 |
4.
在印表機驅動程式螢幕中指定所需的設定 -> 按一下 [確定]。
按各個標籤頁並指定所需項目。
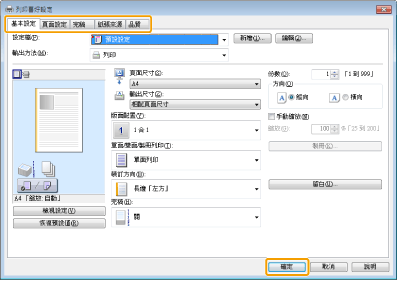
|
注意
|
|
[基本設定] 標籤頁中僅包含驅動程式的一些基本設定。可以在 [基本設定] 標籤頁中配置的設定亦可在其他標籤頁中配置。
有關可用列印功能的資訊,請參閱線上說明,了解每個標籤頁中可配置的設定。(請參閱「檢視連線說明」)
|
5.
按一下 [列印](或 [確定])。
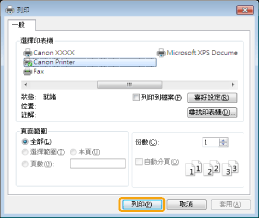
列印開始。
|
注意
|
|
某些印表機型號可以從印表機狀態確認/列印取消畫面停止列印(請參閱「確認和取消列印工作」)。
若電腦監視器右下角的任務托盤中顯示印表機圖示,則可以從電腦停止列印。按兩下印表機圖示 -> 按一下要停止列印的檔案的名稱 -> 按一下 [文件] -> [取消]。
在 Windows 8/Server 2012 中,從 Windows Store 應用程式進行列印時,若之前選擇了需要輸入的設定或列印時需要執行的步驟,如編輯 + 預覽等,會顯示訊息 [印表機需要您注意。 請移至桌面以處理其問題。]。若發生這種情況,請移至桌面並遵循所顯示對話方塊中的說明。
|