Spécification des réglages d'envoi autorisé
L'envoi autorisé est une fonction de sécurité qui utilise un serveur LDAP du réseau pour empêcher l'envoi d'e-mails, de fichiers ou de fax non autorisés. Par le biais de cette fonction, les utilisateurs doivent s'authentifier à l'aide de leurs informations de connexion enregistrées sur le serveur LDAP avant d'envoyer des documents. L'envoi autorisé donne également la possibilité de limiter l'envoi de documents aux destinataires enregistrés voire d'interdire complètement l'envoi de documents.
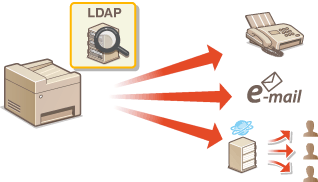
|
REMARQUE
Configuration système requise |
|
Les serveurs LDAP pris en charge par l'appareil sont Windows Server 2003/Server 2008/Server 2012 Active Directory.
L'appareil communique avec les serveurs LDAP à l'aide de LDAPv3.
Le codage de caractères UTF-8 sert à la transmission des données de type texte entre l'appareil et un serveur LDAP.
L'envoi autorisé n'est pas disponible dans un réseau IPv6.
|
1
Lancez l'interface utilisateur distante en mode Administrateur système. Lancez l'interface utilisateur distante.
2
Cliquez sur [Réglages/Enregistrement].
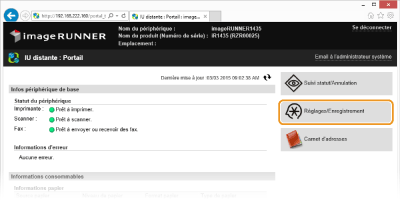
3
Cliquez sur [Réglages réseau]  [Réglages du serveur LDAP].
[Réglages du serveur LDAP].
 [Réglages du serveur LDAP].
[Réglages du serveur LDAP].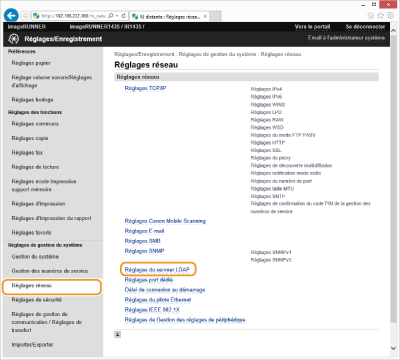
4
Cliquez sur [Mémoriser un nouveau serveur...] dans [Serveur LDAP (pour authentification)].
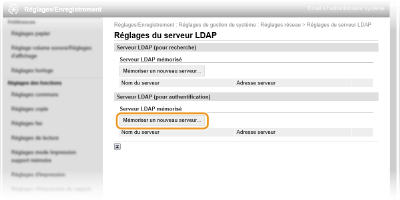
REMARQUE :
Pour modifier les informations serveur enregistrés
Pour modifier les informations serveur enregistrés
Cliquez sur le lien figurant sous [Nom du serveur] pour accéder à l'écran d'édition.
Pour supprimer des informations serveur enregistrées
Cliquez sur [Supprimer] à droite du nom du serveur à supprimer  cliquez sur [OK].
cliquez sur [OK].
 cliquez sur [OK].
cliquez sur [OK].5
Spécifiez les réglages requis.
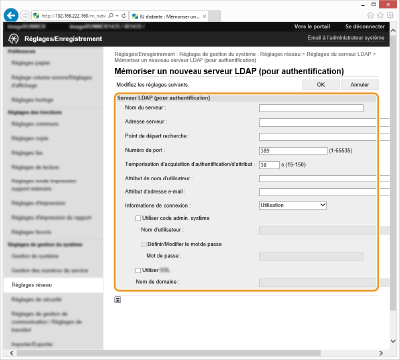
[Nom du serveur]
Saisissez le nom de serveur LDAP dans la limite des 24 caractères alphanumériques autorisés.
[Adresse serveur]
Saisissez l'adresse IP du serveur LDAP ou tapez le nom d'hôte du serveur dans la limite des 47 caractères alphanumériques autorisés (Exemple : ldap.exemple.com).
IMPORTANT :
[Adresse serveur] et DNS
[Adresse serveur] et DNS
Pour éviter toute erreur lors de la recherche des destinataires, contrôlez les points suivants :
Si le nom d'hôte est saisi dans la zone [Adresse serveur], assurez-vous qu'un serveur DNS est disponible dans le réseau.
Si l'adresse IP est saisie dans la zone [Adresse serveur], vérifiez si le serveur DNS prend ou non en charge la recherche directe uniquement. S'il prend exclusivement en charge cette fonction, sélectionnez [Utilisation] sous Informations de connexion :]. Si vous sélectionnez [Utiliser (Authentification)], assurez-vous que le serveur DNS prend en charge la recherche inversée.
[Point de départ recherche :]
Spécifiez le nœud dans l'arborescence d'informations du répertoire (DIT) à partir duquel vous voulez lancer la recherche. En laissant la zone de texte vide, l'appareil lance automatiquement la recherche à partir de n'importe quel nœud.
Selon le type de caractères utilisés, vous pouvez saisir jusqu'à 120 caractères.
Lorsque vous spécifiez le nœud, tapez "DC", suivi du nom d'hôte (chaîne suivie d'un point dans le nom de domaine Active Directory) et séparez chaque saisie par une virgule. Si le nom de domaine est "john.exemple.com", par exemple, tapez "DC=john,DC=exemple,DC=com."
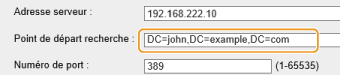
[Numéro de port :]
Saisissez le numéro de port utilisé pour communiquer avec le serveur LDAP. Le numéro de port par défaut est 389 sauf si la case à cocher [Utiliser TLS] est cochée.
[Temporisation d'acquisition d'authentification/d'attribut :]
Indiquez le laps de temps pendant lequel l'appareil effectue la recherche. Saisissez une valeur comprise entre 30 et 300 secondes.
[Attribut de nom d'utilisateur :]
Spécifiez l'attribut du nom d'utilisateur pour un utilisateur désirant se connecter au serveur LDAP. Le réglage est validé lorsque vous sélectionnez [Utilisation] dans [Informations de connexion :]. Jusqu'à 64 caractères peuvent être saisis. Le fait de laisser la zone de texte vide permet à l'appareil de spécifier automatiquement l'attribut du nom d'utilisateur.
[Attribut d'adresse e-mail :]
Spécifiez l'attribut d'adresse e-mail dans le serveur LDAP. L'attribut sert à spécifier l'adresse e-mail lorsque vous sélectionnez [Autoriser seulement envoi à moi] dans [Envoi d'e-mail :]. Jusqu'à 64 caractères peuvent être saisis. Le fait de laisser la zone de texte vide permet à l'appareil de spécifier automatiquement l'attribut d'adresse e-mail.
[Informations de connexion :]
Sélectionnez [Utilisation] ou [Utiliser (Authentification)] selon le type d'authentification prévu par le serveur LDAP.
|
[Utilisation]
|
Cette option permet d'authentifier l'appareil grâce à ses informations de connexion.
|
|
[Utiliser (Authentification)]
|
Cette option permet d'utiliser les données obtenues par Kerberos, un protocole d'authentification réseau, en vue du mot de passe d'authentification. Si ce réglage est sélectionné, l'horloge de l'appareil doit être synchronisée avec le serveur LDAP(Configuration de SNTP).
|
[Utiliser code admin. système]
Cochez la case pour se connecter grâce au nom d'utilisateur (DN) de l'administrateur du serveur LDAP. Si la case est sélectionnée, il convient de spécifier le nom de l'utilisateur et le mot de passe.
[Nom d'utilisateur]
Si la case [Utiliser code admin. système] est cochée, saisissez le nom d'utilisateur de l'administrateur du serveur LDAP sous la forme "(nom d'utilisateur)" (Exemple : ldap1).
[Définir/Modifier le mot de passe]
Pour spécifier ou modifier le mot de passe, cochez la case et entrez 24 caractères au maximum dans la zone de texte [Mot de passe :].
[Utiliser TLS]
Cochez la case pour utiliser le protocole TLS et crypter les communications entretenues avec le serveur LDAP. Si la case à cocher est sélectionnée, le réglage [Numéro de port :] prend la valeur "636".
[Nom de domaine :]
Lorsque [Utiliser (Authentification)] est sélectionné pour [Informations de connexion :], entrez le nom de l'arborescence d'Active Directory de 120 caractères au maximum (Exemple : exemple.com).
6
Cliquez sur [OK].
7
Cliquez sur [Réglages de sécurité]  [Réglages d'authentification pour la fonction d'envoi]
[Réglages d'authentification pour la fonction d'envoi]
 [Réglages d'authentification pour la fonction d'envoi]
[Réglages d'authentification pour la fonction d'envoi]
8
Cliquez sur [Modifier...].
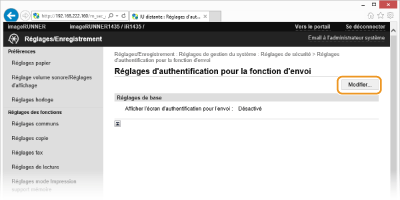
9
Cochez la case [Afficher l'écran d'authentification lors du début de l'opération d'envoi] pour activer l'envoi autorisé.
Si vous voulez que l'appareil affiche un écran de confirmation lorsque vous appuyez sur  , cochez également la case [Afficher l'écran de confirmation lors de la déconnexion].
, cochez également la case [Afficher l'écran de confirmation lors de la déconnexion].
 , cochez également la case [Afficher l'écran de confirmation lors de la déconnexion].
, cochez également la case [Afficher l'écran de confirmation lors de la déconnexion].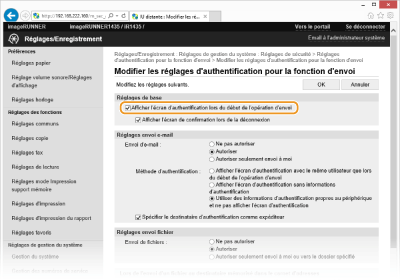
10
Spécifiez les réglages comme il convient.
 Spécification des réglages pour l'envoi d'e-mails
Spécification des réglages pour l'envoi d'e-mails 
Indiquez si vous voulez interdire ou non aux utilisateurs d'envoyer des e-mails et spécifiez comment les utilisateurs s'authentifient sur le serveur SMTP.
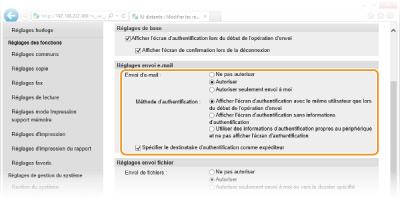
[Envoi d'e-mail]
Cliquez sur le bouton radio pour activer, désactiver ou restreindre les transmissions d'e-mail.
Cliquez sur le bouton radio pour activer, désactiver ou restreindre les transmissions d'e-mail.
|
[Ne pas autoriser]
|
Sélectionnez l'option pour interdire l'envoi d'e-mails depuis l'appareil.
|
|
[Autoriser]
|
Sélectionnez l'option pour autoriser l'envoi d'e-mails depuis l'appareil.
|
|
[Autoriser seulement envoi à moi]
|
Sélectionnez l'option pour limiter l'envoi de documents à l'adresse e-mail des utilisateurs connectés uniquement.
|
[Méthode d'authentification :]
Cliquez sur le bouton radio pour indiquer la façon dont les utilisateurs s'authentifient sur le serveur SMTP.
Cliquez sur le bouton radio pour indiquer la façon dont les utilisateurs s'authentifient sur le serveur SMTP.
|
[Afficher l'écran d'authentification avec le même utilisateur que lors du début de l'opération d'envoi]
|
Sélectionnez cette option pour que les utilisateurs confirment leur nom d'utilisateur et leur mot de passe dans l'écran d'authentification avant toute transmission d'e-mail. Lorsque l'écran s'affiche, le nom d'utilisateur et le mot de passe de l'utilisateur connecté sont déjà renseignés dans les zones de texte correspondantes.
|
|
[Afficher l'écran d'authentification sans informations d'authentification]
|
Sélectionnez cette option pour inviter les utilisateurs à saisir leur nom d'utilisateur et leur mot de passe dans l'écran d'authentification à chaque envoi d'e-mail. Un écran avec des zones de texte vides s'affiche avant toute transmission d'e-mail.
|
|
[Utiliser des informations d'authentification propres au périphérique et ne pas afficher l'écran d'authentification]
|
Sélectionnez cette option pour utiliser le nom d'utilisateur et le mot de passe de l'appareil en vue de l'authentification SMTP. L'écran d'authentification comportant le nom d'utilisateur et le mot de passe ne s'affiche pas à l'envoi d'e-mails. Configuration de l'appareil pour la numérisation et envoi par e-mail
|
REMARQUE :
Pour plus d'informations sur l'authentification SMTP, contactez votre fournisseur d'accès Internet ou votre administrateur réseau.
[Spécifier le destinataire d'authentification comme expéditeur]
Cochez la case pour utiliser l'adresse e-mail de l'utilisateur actuellement connecté. Désélectionnez la case pour utiliser l'adresse e-mail de l'appareil (Configuration des réglages de messagerie).
 Spécification des réglages concernant l'envoi de fichiers
Spécification des réglages concernant l'envoi de fichiers 
Indiquez si vous voulez limiter ou non l'envoi de fichiers via SMB/FTP et la manière dont les utilisateurs s'authentifient auprès du dossier partagé ou du serveur de fichiers.
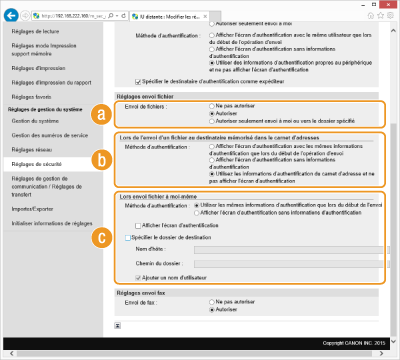
 [Envoi de fichiers :]
[Envoi de fichiers :]
Cliquez sur le bouton radio pour activer, désactiver ou restreindre les transmissions de fichiers.
|
[Ne pas autoriser]
|
Sélectionnez l'option pour interdire l'envoi de fichiers depuis l'appareil.
|
|
[Autoriser]
|
Sélectionnez l'option pour autoriser l'envoi de fichiers depuis l'appareil.
|
|
[Autoriser seulement envoi à moi ou vers le dossier spécifié]
|
Sélectionnez l'option pour limiter la destination des documents au seul dossier d'un utilisateur connecté ou au dossier indiqué par le réglage [Spécifier le dossier de destination]. L'emplacement du dossier d'un utilisateur connecté est défini par le répertoire d'accueil LDAP et selon la valeur du réglage [Lors envoi fichier à moi-même].
|
 [Lors de l'envoi d'un fichier au destinataire mémorisé dans le carnet d'adresses]
[Lors de l'envoi d'un fichier au destinataire mémorisé dans le carnet d'adresses]
Si [Autoriser] est sélectionné pour [Envoi de fichiers :], cliquez sur le bouton radio pour spécifier la manière dont les utilisateurs s'authentifient au serveur de fichiers qu'ils ont sélectionné dans le carnet d'adresses.
|
[Afficher l'écran d'authentification avec les mêmes informations d'authentification que lors du début de l'opération d'envoi]
|
Sélectionnez cette option pour que les utilisateurs confirment leur nom d'utilisateur et leur mot de passe dans l'écran d'authentification avant toute transmission de fichiers. Lorsque l'écran s'affiche, le nom d'utilisateur et le mot de passe de l'utilisateur connecté sont déjà renseignés dans les zones de texte correspondantes.
|
|
[Afficher l'écran d'authentification sans informations d'authentification]
|
Sélectionnez cette option pour inviter les utilisateurs à saisir leur nom d'utilisateur et leur mot de passe dans l'écran d'authentification à chaque envoi de fichiers. Un écran avec des zones de texte vides s'affiche avant toute transmission de fichiers.
|
|
[Utilisez les informations d'authentification du carnet d'adresse et ne pas afficher l'écran d'authentification]
|
Sélectionnez cette option pour que les utilisateurs confirment leur nom d'utilisateur et leur mot de passe dans le carnet d'adresses. Si vous choisissez cette option, l'écran d'authentification ne s'affiche pas.
|
 [Lors envoi fichier à moi-même]
[Lors envoi fichier à moi-même]
[Méthode d'authentification :]
Si [Autoriser seulement envoi à moi ou vers le dossier spécifié] est sélectionné pour [Envoi de fichiers :], cliquez sur le bouton radio afin de spécifier le mode d'authentification des utilisateurs auprès du serveur de fichiers.
|
[Utiliser les mêmes informations d'authentification que lors du début de l'envoi]
|
Sélectionnez cette option pour que les utilisateurs s'authentifient automatiquement ou pour qu'ils confirment leur nom d'utilisateur et leur mot de passe dans l'écran d'authentification avant toute transmission de fichiers. Si cette option est sélectionnée, définissez également le réglage [Afficher l'écran d'authentification]. Lorsque l'écran d'authentification s'affiche, le nom d'utilisateur et le mot de passe de l'utilisateur connecté sont déjà renseignés dans les zones de texte correspondantes.
|
|
[Afficher l'écran d'authentification sans informations d'authentification]
|
Sélectionnez cette option pour inviter les utilisateurs à saisir leur nom d'utilisateur et leur mot de passe dans l'écran d'authentification à chaque envoi de fichiers. Un écran avec des zones de texte vides s'affiche avant toute transmission de fichiers.
|
[Afficher l'écran d'authentification]
Cochez la case pour afficher l'écran d'authentification afin de confirmer le nom d'utilisateur et le mot de passe. Ce réglage est seulement disponible si [Utiliser les mêmes informations d'authentification que lors du début de l'envoi] est sélectionné pour [Méthode d'authentification :].
[Spécifier le dossier de destination]
Si vous spécifiez manuellement un dossier de destination lorsque [Autoriser seulement envoi à moi ou vers le dossier spécifié] est sélectionné pour [Envoi de fichiers :], cochez la case et renseignez les zones de texte [Nom d'hôte :] et [Chemin du dossier :].
[Nom d'hôte :]
Saisissez le nom ou l'adresse IP de l'ordinateur contenant le dossier de destination.
[Chemin du dossier :]
Saisissez le nom (ou le chemin d'accès) du dossier de destination. Le nombre de caractères composant le nom du dossier ne doit pas dépasser plus de 120 caractères, en comptant le nom d'utilisateur ajouté avec le réglage [Ajouter un nom d'utilisateur :].
[Ajouter un nom d'utilisateur :]
Cochez la case pour ajouter le nom d'utilisateur d'un utilisateur connecté au chemin d'accès menant au dossier. Lorsque la case est cochée, les fichiers sont envoyés vers le dossier spécifique d'un utilisateur créé dans le dossier de destination spécifié.
 Sélection d'envoi de fax
Sélection d'envoi de fax 
Vous pouvez activer ou désactiver la fonction de télécopie. Sélectionnez ce réglage en fonction de vos besoins.
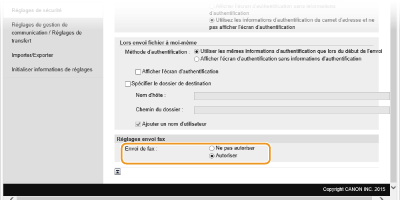
[Envoi de fax :]
|
[Ne pas autoriser]
|
Sélectionnez l'option pour interdire l'envoi de fax depuis l'appareil.
|
|
[Autoriser]
|
Sélectionnez l'option pour autoriser l'envoi de fax depuis l'appareil.
|
|
REMARQUE
|
|
Vous ne pouvez pas désactiver la fonction Fax PC par la définition du présent réglage.
|
11
Cliquez sur [OK].
12
Redémarrez l'appareil.
Éteignez l'appareil et attendez au moins 10 secondes avant de le rallumer.