Festlegen der Einstellungen für das autorisierte Senden
Beim autorisierten Senden handelt es sich um eine Sicherheitsfunktion, bei der mithilfe eines LDAP-Servers im Netzwerk das unbefugte Senden von E-Mails, Dateien oder Faxen unterbunden wird. Bei dieser Funktion müssen sich die Anwender mit ihren eigenen, auf dem LDAP-Server gespeicherten Anmeldeinformationen authentisieren, bevor sie Dokumente senden können. Beim autorisierten Senden können Sie außerdem festlegen, dass Dokumente gar nicht oder nur an gespeicherte Empfänger gesendet werden können.
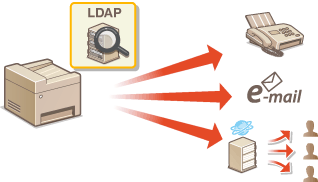
|
HINWEIS
Systemanforderungen |
|
Das Gerät unterstützt Windows Server 2003/Server 2008/Server 2012 Active Directory als LDAP-Server.
Das Gerät verwendet LDAPv3 zur Kommunikation mit LDAP-Servern.
Bei der Übertragung von Textdaten zwischen dem Gerät und einem LDAP-Server wird der Zeichencode UTF-8 verwendet.
Das autorisierte Senden steht in IPv6-Umgebungen nicht zur Verfügung.
|
1
Starten Sie Remote UI, und melden Sie sich im Systemmanager-Modus an. Starten von Remote UI
2
Klicken Sie auf [Einstellungen/Registrierung].

3
Klicken Sie auf [Netzwerkeinstellungen]  [Einstellungen LDAP-Server].
[Einstellungen LDAP-Server].
 [Einstellungen LDAP-Server].
[Einstellungen LDAP-Server].
4
Klicken Sie in [LDAP-Server (für Authentisierung)] auf [Neuen Server registrieren...].
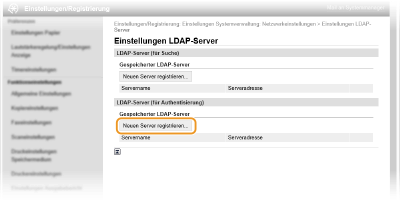
HINWEIS:
So bearbeiten Sie gespeicherte Serverinformationen
So bearbeiten Sie gespeicherte Serverinformationen
Klicken Sie auf einen Textlink unter [Servername], um den Bearbeitungsbildschirm anzuzeigen.
So löschen Sie gespeicherte Serverinformationen
Klicken Sie rechts neben dem Namen des zu löschenden Servers auf [Löschen]  klicken Sie auf [OK].
klicken Sie auf [OK].
 klicken Sie auf [OK].
klicken Sie auf [OK].5
Legen Sie die nötigen Einstellungen fest.

[Servername]
Geben Sie bis zu 24 alphanumerische Zeichen für den LDAP-Servernamen ein.
[Serveradresse]
Geben Sie die IP-Adresse des LDAP-Servers ein, oder geben Sie bis zu 47 alphanumerische Zeichen für den Hostnamen des Servers ein (Beispiel: ldap.beispiel.de).
WICHTIG:
[Serveradresse] und DNS
[Serveradresse] und DNS
Damit bei der Suche nach Empfängern keine Fehler auftreten, achten Sie auf Folgendes:
Vergewissern Sie sich, dass im Netzwerk ein DNS-Server zur Verfügung steht, wenn Sie in [Serveradresse] den Hostnamen eingeben.
Überprüfen Sie, ob der DNS-Server nur das Forward-Lookup unterstützt, wenn Sie in [Serveradresse] die IP-Adresse eingeben. Wenn der Server nur das Forward-Lookup unterstützt, wählen Sie für [Login-Informationen:] die Einstellung [Verwenden]. Vergewissern Sie sich, dass der DNS-Server das Reverse-Lookup unterstützt, wenn Sie [Verwenden (Sicherheitsauth.)] wählen.
[Position des Suchstarts:]
Geben Sie den Knoten im Directory Information Tree (DIT) an, bei dem die Suche beginnen soll. Wenn Sie das Textfeld leer lassen, beginnt das Gerät bei einem automatisch nach dem Zufallsprinzip ausgewählten Knoten mit der Suche.
Je nach verwendetem Zeichentyp können Sie bis zu 120 Zeichen eingeben.
Geben Sie beim Angeben des Knotens "DC=" gefolgt von einem Hostnamen (eine durch Punkte getrennte Zeichenfolge im Active Directory-Domänennamen) ein, und trennen Sie die einzelnen Einträge durch ein Komma. Wenn der Domänenname beispielsweise "mustermann.beispiel.de" lautet, geben Sie "DC=mustermann,DC=beispiel,DC=de" ein.
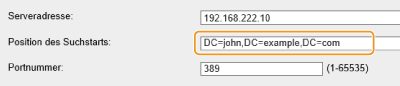
[Portnummer:]
Geben Sie die für die Kommunikation mit dem LDAP-Server verwendete Portnummer ein. Die Standardportnummer lautet 389, sofern das Kontrollkästchen [TLS verwenden] nicht aktiviert ist.
[Timeout Erfassung Authentisierung/Attribut:]
Legen Sie fest, wie lange das Gerät sucht. Geben Sie einen Wert zwischen 30 und 300 Sekunden ein.
[Attribut Anwendername:]
Legen Sie das Benutzernamensattribut für einen Benutzer zur Anmeldung beim LDAP-Server fest. Die Einstellung ist gültig, wenn Sie [Verwenden] unter [Login-Informationen:] wählen. Sie können bis zu 64 Zeichen eingeben. Wenn Sie das Textfeld leer lassen, legt das Gerät das Benutzernamensattribut automatisch fest.
[Attribut E-Mail-Adresse:]
Legen Sie das E-Mail-Adressattribut auf dem LDAP-Server fest. Das Attribut dient zum Angeben der E-Mail-Adresse, wenn Sie [Nur an eig. Adr. senden zulass.] unter [E-Mail senden:] wählen. Sie können bis zu 64 Zeichen eingeben. Wenn Sie das Textfeld leer lassen, legt das Gerät das E-Mail-Adressattribut automatisch fest.
[Login-Informationen:]
Wählen Sie [Verwenden] oder [Verwenden (Sicherheitsauth.)], je nach dem vom LDAP-Server implementierten Authentisierungstyp.
|
[Verwenden]
|
Wählen Sie diese Einstellung, wenn das Gerät anhand der Login-Informationen authentisiert werden soll.
|
|
[Verwenden (Sicherheitsauth.)]
|
Wählen Sie diese Einstellung, wenn von dem Netzwerkauthentisierungsprotokoll Kerberos abgerufene Daten für das Authentisierungspasswort verwendet werden sollen. Wenn Sie diese Einstellung wählen, muss die Uhr des Geräts mit der des LDAP-Servers synchronisiert sein (Konfigurieren von SNTP).
|
[Systemmanager-ID verwenden]
Aktivieren Sie das Kontrollkästchen, wenn die Anmeldung mit dem Anwendernamen (DN) des LDAP-Serveradministrators erfolgen soll. Wenn das Kontrollkästchen aktiviert ist, müssen der Anwendername und das Passwort angegeben werden.
[Anwendername]
Wenn das Kontrollkästchen [Systemmanager-ID verwenden] aktiviert ist, geben Sie den Anwendernamen des LDAP-Serveradministrators in das Formular "(Benutzername)" ein (Beispiel: ldap1).
[Passwort einstellen/ändern]
Aktivieren Sie das Kontrollkästchen, und geben Sie bis zu 24 Zeichen in das Textfeld [Passwort:] ein, wenn Sie das Passwort festlegen oder ändern wollen.
[TLS verwenden]
Aktivieren Sie das Kontrollkästchen, wenn Sie die Kommunikation mit dem LDAP-Server mit TLS verschlüsseln wollen. Wenn das Kontrollkästchen aktiviert ist, ändert sich die Einstellung für [Portnummer:] in "636".
[Domänenname:]
Wenn Sie für [Verwenden (Sicherheitsauth.)] die Einstellung [Login-Informationen:] wählen, geben Sie bis zu 120 alphanumerische Zeichen für den Namen in der Active Directory-Verzeichnisstruktur ein (Beispiel: beispiel.de).
6
Klicken Sie auf [OK]
7
Klicken Sie auf [Sicherheitseinstellungen]  [Einstellungen Authentisierung für Sendefunktion]
[Einstellungen Authentisierung für Sendefunktion]
 [Einstellungen Authentisierung für Sendefunktion]
[Einstellungen Authentisierung für Sendefunktion]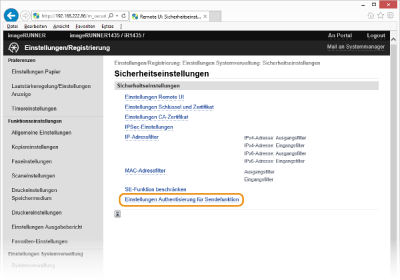
8
Klicken Sie auf [Bearbeiten...].
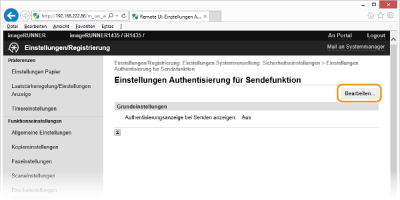
9
Aktivieren Sie das Kontrollkästchen [Authentisierungsanzeige bei Start des Sendevorgangs anzeigen], um das autorisierte Senden zu aktivieren.
Wenn am Gerät ein Bestätigungsbildschirm angezeigt werden soll, sobald zur Abmeldung  gedrückt wird, aktivieren Sie auch das Kontrollkästchen [Bestätigungsanzeige bei Logout anzeigen].
gedrückt wird, aktivieren Sie auch das Kontrollkästchen [Bestätigungsanzeige bei Logout anzeigen].
 gedrückt wird, aktivieren Sie auch das Kontrollkästchen [Bestätigungsanzeige bei Logout anzeigen].
gedrückt wird, aktivieren Sie auch das Kontrollkästchen [Bestätigungsanzeige bei Logout anzeigen].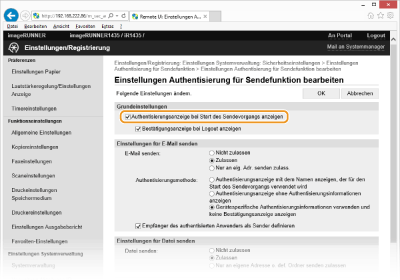
10
Legen Sie die Einstellungen nach Bedarf fest.
 Festlegen von Einstellungen für das Senden von E-Mails
Festlegen von Einstellungen für das Senden von E-Mails 
Legen Sie fest, ob das Senden von E-Mails durch die Anwender eingeschränkt sein soll, und geben Sie an, wie sich die Anwender gegenüber dem SMTP-Server authentisieren.
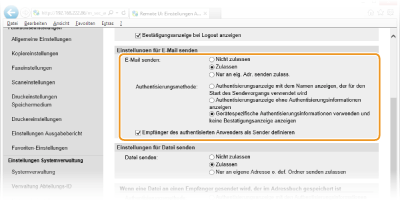
[E-Mail senden]
Klicken Sie auf das Optionsfeld, um E-Mail-Übertragungen zu aktivieren, zu deaktivieren oder einzuschränken.
Klicken Sie auf das Optionsfeld, um E-Mail-Übertragungen zu aktivieren, zu deaktivieren oder einzuschränken.
|
[Nicht zulassen]
|
Wählen Sie diese Einstellung, um zu verhindern, dass Anwender vom Gerät aus E-Mails senden.
|
|
[Zulassen]
|
Wählen Sie diese Einstellung, um zuzulassen, dass Anwender vom Gerät aus E-Mails senden.
|
|
[Nur an eig. Adr. senden zulass.]
|
Wählen Sie diese Einstellung, wenn Dokumente nur an die E-Mail-Adressen des angemeldeten Anwenders gesendet werden sollen.
|
[Authentisierungsmethode:]
Klicken Sie auf das Optionsfeld, um festzulegen, wie sich die Anwender gegenüber dem SMTP-Server authentisieren.
Klicken Sie auf das Optionsfeld, um festzulegen, wie sich die Anwender gegenüber dem SMTP-Server authentisieren.
|
[Authentisierungsanzeige mit dem Namen anzeigen, der für den Start des Sendevorgangs verwendet wird]
|
Wählen Sie diese Einstellung, wenn die Anwender vor E-Mail-Übertragungen auf dem Authentisierungsbildschirm ihren Anwendernamen und ihr Passwort bestätigen sollen. Wenn der Bildschirm angezeigt wird, erscheinen der Anwendername und das Passwort des angemeldeten Anwenders bereits in den entsprechenden Textfeldern.
|
|
[Authentisierungsanzeige ohne Authentisierungsinformationen anzeigen]
|
Wählen Sie diese Einstellung, wenn die Anwender beim Senden von E-Mails auf dem Authentisierungsbildschirm jedes Mal ihren Anwendernamen und ihr Passwort eingeben sollen. Vor E-Mail-Übertragungen wird ein Bildschirm mit leeren Textfeldern angezeigt.
|
|
[Gerätespezifische Authentisierungsinformationen verwenden und keine Bestätigungsanzeige anzeigen]
|
Wählen Sie diese Einstellung, wenn der Anwendername und das Passwort des Geräts für die SMTP-Authentisierung verwendet werden sollen. Der Authentisierungsbildschirm zur Eingabe des Anwendernamens und des Passworts wird beim Senden von E-Mails nicht angezeigt. Konfigurieren des Geräts für das Senden gescannter Dokumente per E-Mail
|
HINWEIS:
Weitere Informationen zur SMTP-Authentisierung erhalten Sie bei Ihrem Internetdienstanbieter oder Netzwerkadministrator.
[Empfänger des authentisierten Anwenders als Sender definieren]
Aktivieren Sie das Kontrollkästchen, wenn die E-Mail-Adresse des derzeit angemeldeten Anwenders verwendet werden soll. Deaktivieren Sie das Kontrollkästchen, wenn die E-Mail-Adresse des Geräts verwendet werden soll (Konfigurieren von E-Mail-Einstellungen).
 Festlegen von Einstellungen für das Senden von Dateien
Festlegen von Einstellungen für das Senden von Dateien 
Legen Sie fest, ob das Senden von Dateien über SMB/FTP durch die Anwender eingeschränkt sein soll, und geben Sie an, wie sich die Anwender gegenüber dem gemeinsamen Ordner oder Dateiserver authentisieren.
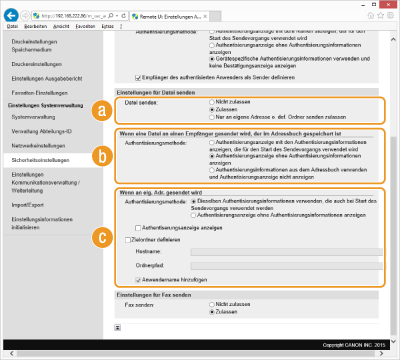
 [Datei senden:]
[Datei senden:]
Klicken Sie auf das Optionsfeld, um Dateiübertragungen zu aktivieren, zu deaktivieren oder einzuschränken.
|
[Nicht zulassen]
|
Wählen Sie diese Einstellung, um zu verhindern, dass Anwender vom Gerät aus Dateien senden.
|
|
[Zulassen]
|
Wählen Sie diese Einstellung, um zuzulassen, dass Anwender vom Gerät aus Dateien senden.
|
|
[Nur an eigene Adresse o. def. Ordner senden zulassen]
|
Wählen Sie diese Einstellung, wenn Dokumente nur an den Ordner des angemeldeten Anwenders oder an den mit [Zielordner definieren] festgelegten Ordner gesendet werden sollen. Der Speicherort des Ordners des angemeldeten Anwenders ist in der Einstellung für das LDAP-Home-Verzeichnis definiert und hängt von der Einstellung für [Wenn an eig. Adr. gesendet wird] ab.
|
 [Wenn eine Datei an einen Empfänger gesendet wird, der im Adressbuch gespeichert ist]
[Wenn eine Datei an einen Empfänger gesendet wird, der im Adressbuch gespeichert ist]
Wenn Sie für [Datei senden:] die Einstellung [Zulassen] wählen, klicken Sie auf das Optionsfeld, um festzulegen, wie sich die Anwender gegenüber dem Dateiserver authentisieren, den sie aus dem Adressbuch ausgewählt haben.
|
[Authentisierungsanzeige mit den Authentisierungsinformationen anzeigen, die für den Start des Sendevorgangs verwendet wird]
|
Wählen Sie diese Einstellung, wenn die Anwender vor Dateiübertragungen auf dem Authentisierungsbildschirm ihren Anwendernamen und ihr Passwort bestätigen sollen. Wenn der Bildschirm angezeigt wird, erscheinen der Anwendername und das Passwort des angemeldeten Anwenders bereits in den entsprechenden Textfeldern.
|
|
[Authentisierungsanzeige ohne Authentisierungsinformationen anzeigen]
|
Wählen Sie diese Einstellung, wenn die Anwender beim Senden von Dateien auf dem Authentisierungsbildschirm jedes Mal ihren Anwendernamen und ihr Passwort eingeben sollen. Vor Dateiübertragungen wird ein Bildschirm mit leeren Textfeldern angezeigt.
|
|
[Authentisierungsinformationen aus dem Adressbuch verwenden und Authentisierungsanzeige nicht anzeigen]
|
Wählen Sie diese Einstellung, wenn die Anwender mit dem Anwendernamen und dem Passwort authentisiert werden sollen, die im Adressbuch gespeichert sind. Wenn Sie diese Einstellung wählen, wird der Authentisierungsbildschirm nicht angezeigt.
|
 [Wenn an eig. Adr. gesendet wird]
[Wenn an eig. Adr. gesendet wird]
[Authentisierungsmethode:]
Wenn Sie für [Datei senden:] die Einstellung [Nur an eigene Adresse o. def. Ordner senden zulassen] wählen, klicken Sie auf das Optionsfeld, um festzulegen, wie sich die Anwender gegenüber dem Dateiserver authentisieren.
|
[Dieselben Authentisierungsinformationen verwenden, die auch bei Start des Sendevorgangs verwendet werden]
|
Wählen Sie diese Einstellung, wenn die Anwender automatisch authentisiert werden sollen oder vor Dateiübertragungen auf dem Authentisierungsbildschirm ihren Anwendernamen und ihr Passwort bestätigen sollen. Wenn Sie diese Option wählen, stellen Sie auch [Authentiserungsanzeige anzeigen] ein. Wenn der Authentisierungsbildschirm angezeigt wird, erscheinen der Anwendername und das Passwort des angemeldeten Anwenders bereits in den entsprechenden Textfeldern.
|
|
[Authentisierungsanzeige ohne Authentisierungsinformationen anzeigen]
|
Wählen Sie diese Einstellung, wenn die Anwender beim Senden von Dateien auf dem Authentisierungsbildschirm jedes Mal ihren Anwendernamen und ihr Passwort eingeben sollen. Vor Dateiübertragungen wird ein Bildschirm mit leeren Textfeldern angezeigt.
|
[Authentiserungsanzeige anzeigen]
Wählen Sie diese Einstellung, wenn der Authentisierungsbildschirm zur Bestätigung von Anwendername und Passwort angezeigt werden soll. Diese Einstellung steht nur zur Verfügung, wenn Sie für [Authentisierungsmethode:] die Einstellung [Dieselben Authentisierungsinformationen verwenden, die auch bei Start des Sendevorgangs verwendet werden] wählen.
[Zielordner definieren]
Wenn Sie für [Datei senden:] die Einstellung [Nur an eigene Adresse o. def. Ordner senden zulassen] wählen und manuell einen Zielordner festlegen wollen, aktivieren Sie das Kontrollkästchen und füllen die Textfelder [Hostname:] und [Ordnerpfad:] aus.
[Hostname:]
Geben Sie den Namen oder die IP-Adresse des Computers ein, auf dem sich der Zielordner befindet.
[Ordnerpfad:]
Geben Sie den Namen (oder den Pfad) des Zielordners ein. Beachten Sie, dass der Ordnername aus bis zu 120 Zeichen bestehen darf, einschließlich des Anwendernamens, der über die Einstellung [Anwendername hinzufügen:] hinzugefügt wird.
[Anwendername hinzufügen:]
Aktivieren Sie das Kontrollkästchen, um den Anwendernamen des angemeldeten Anwenders zum Ordnerpfad hinzuzufügen. Wenn das Kontrollkästchen aktiviert ist, werden Dateien in einen anwenderspezifischen Ordner gesendet, der unter dem angegebenen Zielordner erstellt wird.
 Auswählen der Einstellung für das Senden von Faxen
Auswählen der Einstellung für das Senden von Faxen 
Sie können das Senden von Faxen aktivieren oder deaktivieren. Wählen Sie die Einstellung nach Bedarf aus.
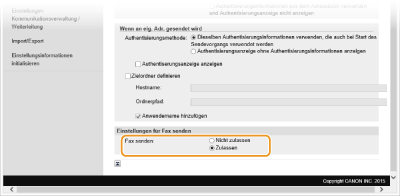
[Fax senden:]
|
[Nicht zulassen]
|
Wählen Sie diese Einstellung, um zu verhindern, dass Anwender vom Gerät aus Faxe senden.
|
|
[Zulassen]
|
Wählen Sie diese Einstellung, um zuzulassen, dass Anwender vom Gerät aus Faxe senden.
|
|
HINWEIS
|
|
Mit dieser Einstellung können Sie die PC-Faxfunktion nicht deaktivieren.
|
11
Klicken Sie auf [OK].
12
Starten Sie das Gerät neu.
Schalten Sie das Gerät AUS, warten Sie mindestens 10 Sekunden, und schalten Sie es dann wieder EIN.