Drucken vom USB-Speicher (USB-Druck)
Sie können Dateien ausdrucken, die auf einem USB-Speichergerät gespeichert sind, indem Sie es direkt an das Gerät anschließen. Mit dieser Funktion können Sie Ausdrucke ohne einen Computer vornehmen. Achten Sie darauf, dass diese Funktion zuvor aktiviert wurde (Einschränken der USB-Druckfunktion).
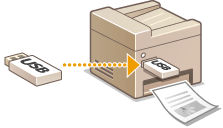
Verfügbare Dateiformate
Sie können die folgenden Typen von Dateien drucken.
JPEG (DCF/Exif 2.21 oder früher/JFIF)
TIFF (JPEG-/MH-/MR-/MMR-Komprimierung)
PDF (1.7)
|
HINWEIS
|
|
Bei JPEG- und TIFF-Dateien beträgt die maximal druckbare Datengröße pro Datei*1 50 MB*2.
*1 Bei mehrseitigen TIFF-Dateien gilt die maximale Datengröße pro Seite.
*2 Die maximale Datengröße beträgt 20 MB, wenn der geschützte Druck aktiviert ist.
Bei PDF-Dateien beträgt die maximal druckbare Datengröße pro Datei 2 GB.
Beachten Sie, dass manche Dateien möglicherweise nicht einwandfrei gedruckt werden, auch wenn sie kleiner sind als die oben angegebene Größe.
|
Geeignete USB-Speichergeräte
Sie können USB-Speichergeräte mit den folgenden Formatierungsarten verwenden.
FAT16 (Speicherkapazität: bis zu 2 GB)
FAT32 (Speicherkapazität: bis zu 32 GB)
|
WICHTIG
|
|
Verwenden Sie keine Nicht-Standard-USB-Speichergeräte. Sie können die Dateien von einigen USB-Speichergeräten möglicherweise nicht ordnungsgemäß drucken.
Schließen Sie nur USB-Speichergeräte an. USB-Speichergeräte können nicht über einen USB-Hub oder ein Verlängerungskabel angeschlossen werden.
Verwenden Sie keine USB-Speichergeräte mit Spezialfunktionen wie integrierten Sicherheitsfunktionen.
|
|
HINWEIS
|
|
Wenn ein Ordner auf einem USB-Speichergerät viele Dateien enthält, dauert das Scannen der Dateien für den Druck länger. Löschen Sie mit dem Computer nicht benötigte Dateien vom USB-Speichergerät, oder verschieben Sie sie in einen anderen Ordner.
|
1
Schließen Sie ein USB-Speichergerät an den USB-Speicheranschluss an.
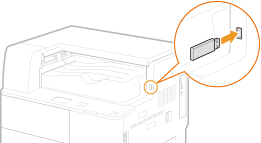
WICHTIG:
Der USB-Anschluss auf der rechten Seite des Geräts weiter hinten steht nicht zur Verfügung.
Schalten Sie während der Datenübertragung das Gerät oder das USB-Speichergerät nicht aus, stoßen Sie nicht dagegen, und trennen Sie nicht die Verbindung.
2
Drücken Sie  (USB PRINT).
(USB PRINT).
 (USB PRINT).
(USB PRINT).3
Wählen Sie mit  /
/ die Option <Datei wählen und drucken>, und drücken Sie
die Option <Datei wählen und drucken>, und drücken Sie  .
.
 /
/ die Option <Datei wählen und drucken>, und drücken Sie
die Option <Datei wählen und drucken>, und drücken Sie  .
.
HINWEIS:
Indexdruck
Indexdruck
Sie können Miniaturansichten der Bilddateien (nur JPEG) drucken, die auf einem USB-Speichergerät gespeichert sind. Um die Bilder als Miniaturansichten zu drucken, wählen Sie <Indexdruck> auf dem Bildschirm und fahren Sie mit dem nächsten Schritt fort.
 So ändern Sie die Sortierreihenfolge der Dateien
So ändern Sie die Sortierreihenfolge der Dateien
Sie können die Sortierreihenfolge der Dateien auf einem USB-Speichergerät ändern.
HINWEIS:
Sie können eine Sortiereinstellung wie <Name (aufsteigend)> oder <Datum/Zeit (aufsteigend)> als Standardeinstellung für die Sortierreihenfolge der Dateien festlegen. Standardeinstellungen Dateisortierung
Sie können eine Sortiereinstellung wie <Name (aufsteigend)> oder <Datum/Zeit (aufsteigend)> als Standardeinstellung für die Sortierreihenfolge der Dateien festlegen. Standardeinstellungen Dateisortierung
|
1
|
Wählen Sie <Dat. Sortieren>, und drücken Sie
 . . |
|
2
|
Wählen Sie die Kriterien für die Dateisortierung, und drücken Sie
 . .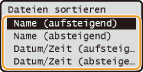 |
|
HINWEIS:
Wenn Sie <Datum/Zeit (aufsteigend)> oder <Datum/Zeit (absteigend)> wählen, werden die Dateien anhand von Änderungsdatum und -uhrzeit der Dateien sortiert.
|
4
Wählen Sie die zu druckende Datei, und drücken Sie  .
.
 .
.Sie können mehrere Dateien auswählen.
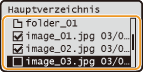
Zum Aufheben einer Auswahl wählen Sie die ausgewählte Datei (mit der Markierung  ), und drücken Sie
), und drücken Sie  .
.
 ), und drücken Sie
), und drücken Sie  .
.Wenn Sie den Inhalt eines Ordners anzeigen wollen, wählen Sie den Ordner aus, und drücken Sie  oder
oder  . Wenn Sie zum Ordner in der nächsthöheren Ebene wechseln wollen, drücken Sie
. Wenn Sie zum Ordner in der nächsthöheren Ebene wechseln wollen, drücken Sie  (Zurück) oder
(Zurück) oder  .
.
 oder
oder  . Wenn Sie zum Ordner in der nächsthöheren Ebene wechseln wollen, drücken Sie
. Wenn Sie zum Ordner in der nächsthöheren Ebene wechseln wollen, drücken Sie  (Zurück) oder
(Zurück) oder  .
.HINWEIS:
Ordner und Dateien unterhalb des dritten Verzeichnisses werden nicht angezeigt.
Wenn Sie in einen anderen Ordner wechseln, wird die vorherige Dateiauswahl aufgehoben.
Sie können nicht gleichzeitig JPEG-/TIFF-Dokumente und PDF-Dokumente auswählen.
 So wählen Sie alle Dateien
So wählen Sie alle Dateien
Wählen Sie <Alle wählen>, und drücken Sie  .Alle angezeigten Dateien werden ausgewählt.
.Alle angezeigten Dateien werden ausgewählt.
 .Alle angezeigten Dateien werden ausgewählt.
.Alle angezeigten Dateien werden ausgewählt.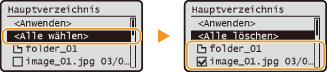
Zum Aufheben der gesamten Auswahl wählen Sie <Alle löschen>, und drücken Sie  .
.
 .
.5
Wählen Sie <Anwenden> und drücken Sie  .
.
 .
.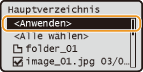
6
Legen Sie die gewünschten Druckeinstellungen fest.
 So legen Sie die Druckeinstellungen für alle Dateiformate fest
So legen Sie die Druckeinstellungen für alle Dateiformate fest
Wählen Sie mit  /
/ die Einstellungen aus, drücken Sie
die Einstellungen aus, drücken Sie  , und legen Sie jede Einstellung fest.
, und legen Sie jede Einstellung fest.
 /
/ die Einstellungen aus, drücken Sie
die Einstellungen aus, drücken Sie  , und legen Sie jede Einstellung fest.
, und legen Sie jede Einstellung fest.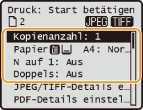
<Kopienanzahl>
Legen Sie die Anzahl der Kopien zwischen 1 und 99 fest. Geben Sie mit /
/ oder den Zahlentasten die gewünschte Menge ein, und drücken Sie
oder den Zahlentasten die gewünschte Menge ein, und drücken Sie  .
.
Legen Sie die Anzahl der Kopien zwischen 1 und 99 fest. Geben Sie mit
 /
/ oder den Zahlentasten die gewünschte Menge ein, und drücken Sie
oder den Zahlentasten die gewünschte Menge ein, und drücken Sie  .
.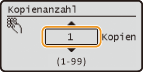
<Papier>
Wählen Sie das Papier, mit dem gedruckt werden soll. Wählen Sie mit /
/ das Papier aus, und drücken Sie
das Papier aus, und drücken Sie  .
.
Wählen Sie das Papier, mit dem gedruckt werden soll. Wählen Sie mit
 /
/ das Papier aus, und drücken Sie
das Papier aus, und drücken Sie  .
.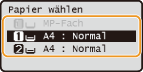
<N auf 1>
Sie können zwei oder vier Bilder auf ein einziges Blatt drucken. Wählen Sie mit /
/ die Option <2 auf 1> oder <4 auf 1>, und drücken Sie
die Option <2 auf 1> oder <4 auf 1>, und drücken Sie  .
.
Sie können zwei oder vier Bilder auf ein einziges Blatt drucken. Wählen Sie mit
 /
/ die Option <2 auf 1> oder <4 auf 1>, und drücken Sie
die Option <2 auf 1> oder <4 auf 1>, und drücken Sie  .
.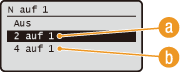
 <2 auf 1>
<2 auf 1>
Druckt zwei Bilder auf ein einziges Blatt.
 <4 auf 1>
<4 auf 1>
Druckt vier Bilder auf ein einziges Blatt.
HINWEIS:
<N auf 1> ist für den Druck von TIFF-Dateien nicht verfügbar.
<N auf 1> ist für den Druck von TIFF-Dateien nicht verfügbar.
<Doppels>
Sie können doppelseitige Ausdrucke erstellen. Wählen Sie mit /
/ die Bindungsposition, und drücken Sie
die Bindungsposition, und drücken Sie  .
.
Sie können doppelseitige Ausdrucke erstellen. Wählen Sie mit
 /
/ die Bindungsposition, und drücken Sie
die Bindungsposition, und drücken Sie  .
.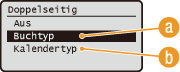
 <Buchtyp>
<Buchtyp>
Druckt die Dokumente so, dass die gedruckten Seiten nach dem Binden waagrecht geöffnet werden.
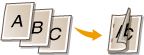
 <Kalendertyp>
<Kalendertyp>
Druckt die Dokumente so, dass die gedruckten Seiten nach dem Binden senkrecht geöffnet werden.
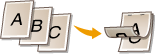
|
HINWEIS:
<Doppels> steht bei manchen Papierformaten oder -typen möglicherweise nicht zur Verfügung. Papier
Sie können die doppelseitige Einstellung festlegen, indem Sie
 (Doppels.) drücken, anstatt wie oben <Doppels> zu wählen. (Doppels.) drücken, anstatt wie oben <Doppels> zu wählen. |
 So legen Sie die Druckeinstellungen nur für JPEG/TIFF-Dateien fest
So legen Sie die Druckeinstellungen nur für JPEG/TIFF-Dateien fest
Wählen Sie mit  /
/ die Einstellung <JPEG/TIFF-Details einstellen>
die Einstellung <JPEG/TIFF-Details einstellen> 

 legen Sie die Einstellung fest
legen Sie die Einstellung fest 

 <Anwenden>
<Anwenden>
 .
.
 /
/ die Einstellung <JPEG/TIFF-Details einstellen>
die Einstellung <JPEG/TIFF-Details einstellen> 

 legen Sie die Einstellung fest
legen Sie die Einstellung fest 

 <Anwenden>
<Anwenden>
 .
.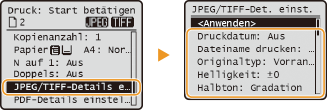
<Druckdatum>
Sie können unter den einzelnen Bildern das Änderungsdatum der Datei drucken. Wählen Sie mit /
/ die Option <Ein>, und drücken Sie
die Option <Ein>, und drücken Sie  .
.
Sie können unter den einzelnen Bildern das Änderungsdatum der Datei drucken. Wählen Sie mit
 /
/ die Option <Ein>, und drücken Sie
die Option <Ein>, und drücken Sie  .
.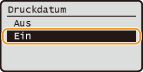
HINWEIS:
Auch wenn <Druckdatum> beim Indexdruck nicht zur Verfügung steht, wird das Änderungsdatum der Datei automatisch unter den einzelnen Bildern gedruckt.
Auch wenn <Druckdatum> beim Indexdruck nicht zur Verfügung steht, wird das Änderungsdatum der Datei automatisch unter den einzelnen Bildern gedruckt.
<Dateiname drucken>
Sie können unter den einzelnen Bildern den Dateinamen drucken. Wählen Sie mit /
/ die Option <Ein>, und drücken Sie
die Option <Ein>, und drücken Sie  .
.
Sie können unter den einzelnen Bildern den Dateinamen drucken. Wählen Sie mit
 /
/ die Option <Ein>, und drücken Sie
die Option <Ein>, und drücken Sie  .
.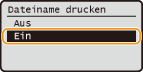
HINWEIS:
Auch wenn <Dateiname drucken> beim Indexdruck nicht zur Verfügung steht, wird der Dateiname automatisch unter den einzelnen Bildern gedruckt.
Auch wenn <Dateiname drucken> beim Indexdruck nicht zur Verfügung steht, wird der Dateiname automatisch unter den einzelnen Bildern gedruckt.
<Originaltyp>
Sie können den Originaltyp entsprechend dem zu druckendem Bild wählen. Wählen Sie mit /
/ die Option <Vorrang Foto> oder <Vorrang Text>, und drücken Sie
die Option <Vorrang Foto> oder <Vorrang Text>, und drücken Sie  .
.
Sie können den Originaltyp entsprechend dem zu druckendem Bild wählen. Wählen Sie mit
 /
/ die Option <Vorrang Foto> oder <Vorrang Text>, und drücken Sie
die Option <Vorrang Foto> oder <Vorrang Text>, und drücken Sie  .
.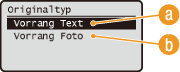
 <Vorrang Text>
<Vorrang Text>
Der Druck von deutlichem Text hat Vorrang.
 <Vorrang Foto>
<Vorrang Foto>
Der einwandfreie Druck von fotografischen Bildern hat Vorrang.
<Helligkeit>
Sie können die Helligkeit der Ausdrucke einstellen. Justieren Sie mit /
/ die Helligkeit, und drücken Sie
die Helligkeit, und drücken Sie  .
.
Sie können die Helligkeit der Ausdrucke einstellen. Justieren Sie mit
 /
/ die Helligkeit, und drücken Sie
die Helligkeit, und drücken Sie  .
.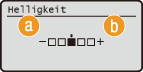
 <–>
<–>
Die Ausdrucke werden dunkler.
 <+>
<+>
Die Ausdrucke werden heller.
HINWEIS:
Sie können die Helligkeit von TIFF-Dateien nur justieren, wenn sie JPEG-komprimiert sind.
Sie können die Helligkeit von TIFF-Dateien nur justieren, wenn sie JPEG-komprimiert sind.
<Halbtöne>
Sie können das Druckverfahren auswählen, um Halbtöne (der Zwischenbereich zwischen den helleren und dunkleren Bereichen eines Bildes) für eine optimale Bildqualität zu reproduzieren. Wählen Sie mit /
/ die Option <Gradation> oder <Fehlerstreuung> aus, und drücken Sie
die Option <Gradation> oder <Fehlerstreuung> aus, und drücken Sie  .
.
Sie können das Druckverfahren auswählen, um Halbtöne (der Zwischenbereich zwischen den helleren und dunkleren Bereichen eines Bildes) für eine optimale Bildqualität zu reproduzieren. Wählen Sie mit
 /
/ die Option <Gradation> oder <Fehlerstreuung> aus, und drücken Sie
die Option <Gradation> oder <Fehlerstreuung> aus, und drücken Sie  .
.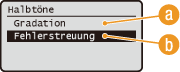
 <Gradation>
<Gradation>
Bilder mit feiner Gradation, wie Bilder von Digitalkameras, werden mit fließenden Übergängen gedruckt.
 <Fehlerstreuung>
<Fehlerstreuung>
Bilder mit kleinem Text oder feinen Linien werden deutlich gedruckt.
 So legen Sie die Druckeinstellungen nur für PDF-Dateien fest
So legen Sie die Druckeinstellungen nur für PDF-Dateien fest
Wählen Sie mit  /
/  die Einstellung <PDF-Details einstellen>
die Einstellung <PDF-Details einstellen> 

 legen Sie die Einstellung fest
legen Sie die Einstellung fest 

 <Anwenden>
<Anwenden>
 .
.
 /
/  die Einstellung <PDF-Details einstellen>
die Einstellung <PDF-Details einstellen> 

 legen Sie die Einstellung fest
legen Sie die Einstellung fest 

 <Anwenden>
<Anwenden>
 .
.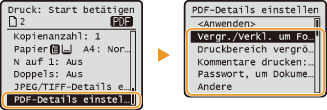
<Vergr./Verkl. um Format anzupas.>
Sie können PDF-Originaldateien in dem Format drucken, auf das sie automatisch vergrößert oder verkleinert wurden, damit sie auf das ausgewählte Papierformat passen. Wählen Sie mit /
/ die Option <Ein>, und drücken Sie
die Option <Ein>, und drücken Sie  .
.
Sie können PDF-Originaldateien in dem Format drucken, auf das sie automatisch vergrößert oder verkleinert wurden, damit sie auf das ausgewählte Papierformat passen. Wählen Sie mit
 /
/ die Option <Ein>, und drücken Sie
die Option <Ein>, und drücken Sie  .
.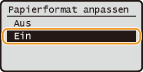
<Druckbereich vergrößern>
Sie können die Ränder eliminieren und den bedruckbaren Bereich bis zu den Kanten des Papiers ausdehnen. Wählen Sie mit /
/ die Einstellung <Ein>, und drücken Sie
die Einstellung <Ein>, und drücken Sie  .
.
Sie können die Ränder eliminieren und den bedruckbaren Bereich bis zu den Kanten des Papiers ausdehnen. Wählen Sie mit
 /
/ die Einstellung <Ein>, und drücken Sie
die Einstellung <Ein>, und drücken Sie  .
.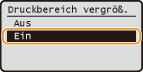
HINWEIS:
Wenn Sie <Ein> wählen, kann es je nach Original vorkommen, dass an den Kanten des Papiers einige Bildteile fehlen oder das Papier teilweise verschmiert ist.
Wenn Sie <Ein> wählen, kann es je nach Original vorkommen, dass an den Kanten des Papiers einige Bildteile fehlen oder das Papier teilweise verschmiert ist.
<Kommentare drucken>
Sie können PDF-Dateien mit allen Kommentaren drucken. Wählen Sie mit /
/ die Option <Auto>, und drücken Sie
die Option <Auto>, und drücken Sie  .
.
Sie können PDF-Dateien mit allen Kommentaren drucken. Wählen Sie mit
 /
/ die Option <Auto>, und drücken Sie
die Option <Auto>, und drücken Sie  .
.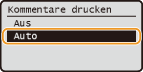
<Passwort, um Dokument zu öffnen>
Sie können eine mit Passwort geschützte PDF-Datei drucken, indem Sie das Passwort zum Öffnen der Datei eingeben. Geben Sie das Passwort ein, und drücken Sie .
.
Sie können eine mit Passwort geschützte PDF-Datei drucken, indem Sie das Passwort zum Öffnen der Datei eingeben. Geben Sie das Passwort ein, und drücken Sie
 .
.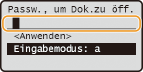
<Andere>
Sie können Einstellungen für optimale Druckergebnisse festlegen. Wählen Sie mit /
/  die Einstellung
die Einstellung 

 legen Sie die Einstellung fest
legen Sie die Einstellung fest 

 <Anwenden>
<Anwenden> 
 .
.
Sie können Einstellungen für optimale Druckergebnisse festlegen. Wählen Sie mit
 /
/  die Einstellung
die Einstellung 

 legen Sie die Einstellung fest
legen Sie die Einstellung fest 

 <Anwenden>
<Anwenden> 
 .
.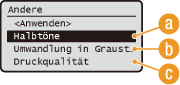
 <Halbtöne>
<Halbtöne>
Eine Beschreibung der Einstellung finden Sie unter Halbtöne.
 <Umwandlung in Graustufen>
<Umwandlung in Graustufen>
Eine Beschreibung der Einstellung finden Sie unter Umwandlung in Graustufen.
 <Druckqualität>
<Druckqualität>
Eine Beschreibung der Einstellung finden Sie unter Druckqualität.
7
Drücken Sie  .
.
 .
.Das Drucken beginnt.
Zum Abbrechen von Druckaufträgen wählen Sie <Abbrechen> 

 <Ja>
<Ja> 
 .
.


 <Ja>
<Ja> 
 .
.8
Trennen Sie das USB-Speichergerät vom USB-Speicheranschluss.
|
1
|
Drücken Sie
 . . |
|
2
|
Drücken Sie
 (Status Monitor). (Status Monitor). |
|
3
|
Wählen Sie mit
 / / die Option <Gerätestatus>, und drücken Sie die Option <Gerätestatus>, und drücken Sie  . . |
|
4
|
Wählen Sie <Speichermedium entfernen>, und drücken Sie
 . .Warten Sie, bis die Meldung <Speichermedium kann sicher entfernt werden.> angezeigt wird.
|
|
5
|
Trennen Sie das USB-Speichergerät vom Gerät.
|
|
TIPPS
|
|
Wenn Sie immer mit denselben Einstellungen drucken möchten: Ändern der Standardeinstellungen für den USB-Druck
|